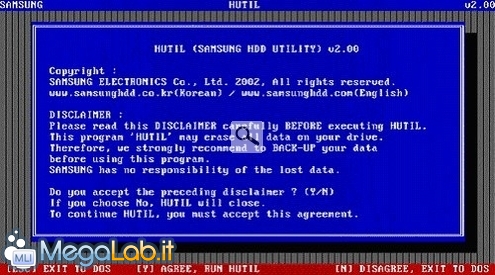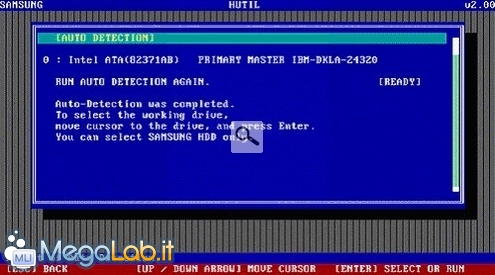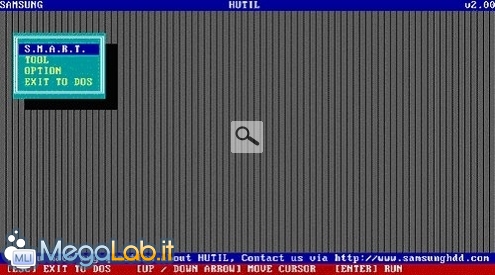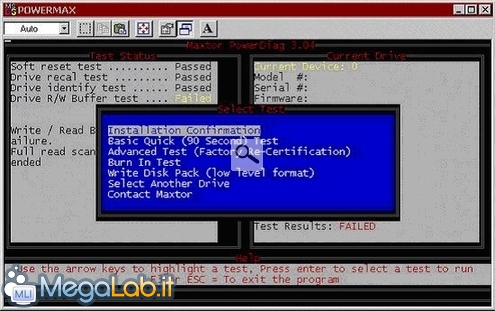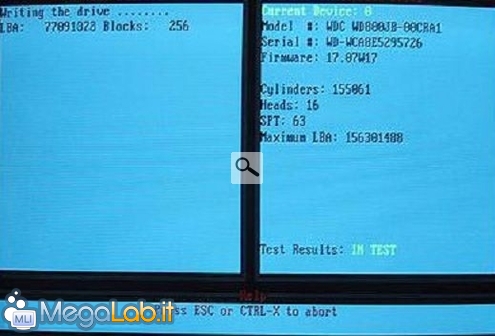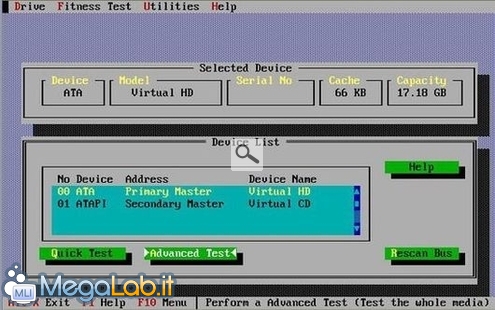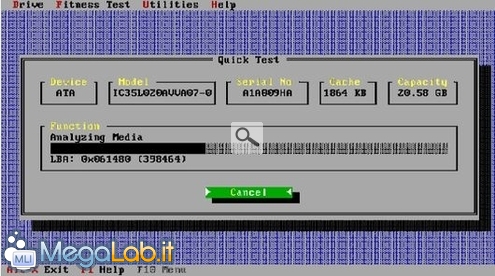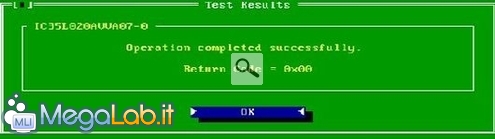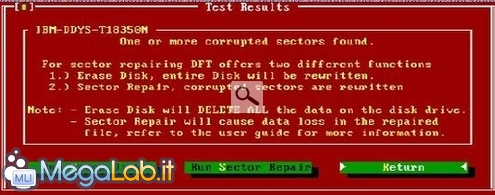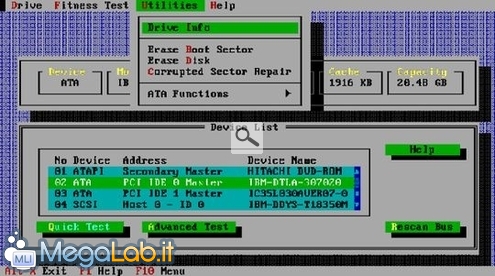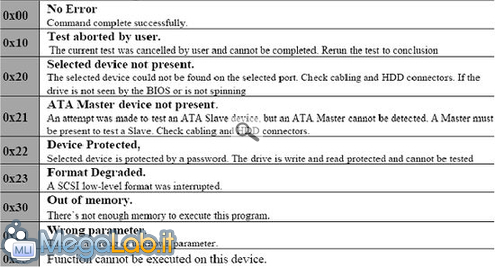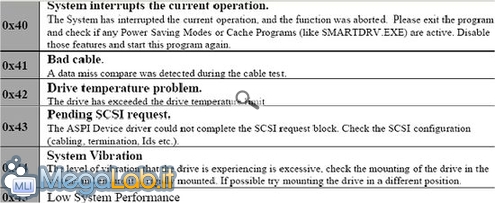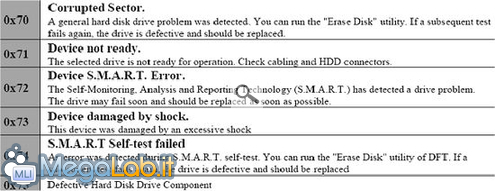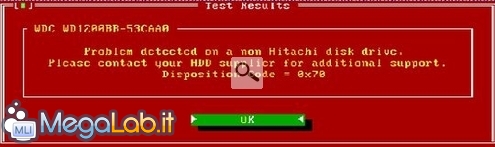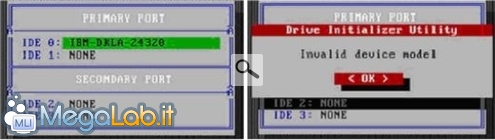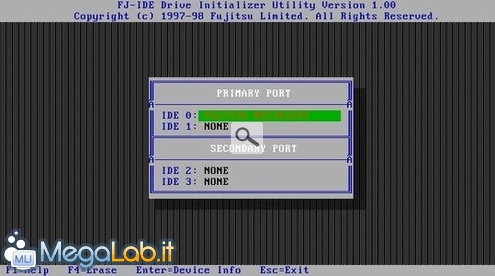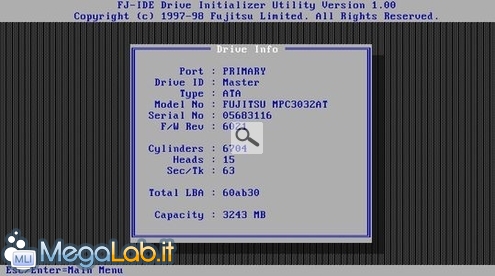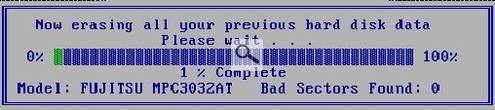La formattazione a basso livello (o Low level format) cancella in maniera completa e definitiva tutti i dati presenti sul vostro hard disk, che talvolta possono contenere informazioni riservate e sensibili. Inoltre, essa permette di risolvere tutti quei piccoli problemi che impedisco una normale formattazione o fdisk.
Se un virus particolarmente resistente ha infettato il settore di boot e non siete in grado di rimuoverlo, se non riuscite a eliminare una partizione, se vi sono cluster danneggiati e la formattazione di Windows si arresta sempre alla stessa fase, non vi resta che percorrere la strada della formattazione a basso livello.
La formattazione DEVE essere eseguita dal dos. Non dovete assolutamente effettuarla ogni volta che reinstallate Windows normalmente, ma solo quando le funzionalità del vostro hard disk sembrano irrecuperabili e siete pronti ad acquistarne un altro.
L'operazione può impiegare molto tempo, a seconda della grandezza del vostro hard disk.
La formattazione a basso livello è un'operazione delicata: non va effettuata senza un motivo valido, e si consiglia l'utilizzo di appositi tool, distribuiti liberamente sul sito della casa madre produttrice del vostro hard disk.
Non è detto che la formattazione a basso livello risolva tutti i problemi del vostro hard disk. Per questo, essa deve essere presa in considerazione solo come ultimissima spiaggia.
N.B.: Non avendo a disposizione tutte le marche di hard disk, le foto di alcune di esse mancano o sono state scaricate da Internet. Se mi sarà possibile, completerò l'articolo in seguito.
Seagate disk wizard
Il nuovo programma da utilizzare si chiama Sea Tool for DOS, potete consultare il tutorial per capirne il funzionamento. Va bene anche per i dischi Maxtor più recenti.
A questo indirizzo trovate il tool DiscWizard Starter Edition che fa al caso vostro. Dovete scaricare il Bootable Floppy Diskette Creator. Lanciandolo, esso vi crea due floppy disk autocaricanti, o Bootable CD ISO Image, un'immagine ISO da masterizzare per creare il CD di boot. Inserite i dati che vi vengono richiesti per arrivare al link del download.
Una volta riavviato il computer con i floppy o il CD, arriverete ad un menu principale con queste voci: View installation tutorial, Setup hard disk, Maintenance options, Utilities, Hard disk information.
A noi serve Zero fill drive (full), che si trova nelle Utilities e permette la cancellazione completa del nostro hard disk. Zero fill drive (Quick), invece, cancella solo il settore di boot dell'hard disk.
Samsung
Create un floppy di boot dos e copiatevi i due file che potete scaricare da questa pagina.
Il tool non funziona su dischi di marca diversa e segnala errore quando si lanciano le varie operazioni.
Premete Y per accettare e proseguire alla prima schermata.
Spostandovi con le frecce, selezionate il vostro hard disk, quindi premete Invio.
Nel Tool troviamo Erase Hdd, che ci permette di svolgere la formattazione a basso livello.
Le altre voci sono Set max address, Set max udma, Automatic acoustic, Self diagnostic, 48bit lba support. Se vogliamo testare il nostro hard disk, l'opzione più utile è Self diagnostic.
Questi test non cancelleranno nessun dato del vostro hard disk, ma si limiteranno a verificarne lo stato di salute.
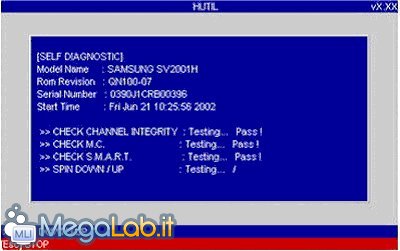
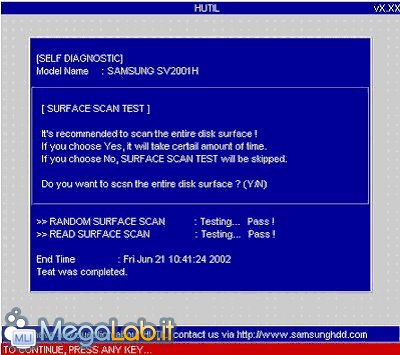
In Option troviamo Drive information, Partition info, Auto detection e About Hutil. Le prime due voci ci consentono di ottenere informazioni relative al nostro hard disk.
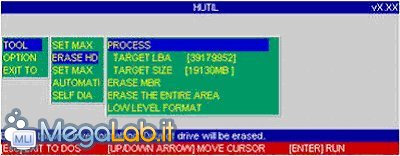
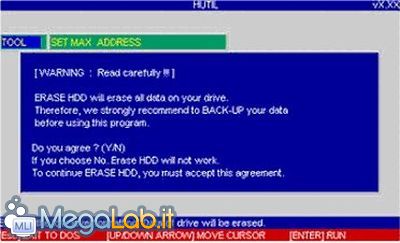
Powermax
Preparate il floppy autocaricante, che scaricate da questo indirizzo. Lanciate il file scaricato, premete start e create il floppy di boot con cui avviare il vostro computer.
Lanciate il file che avete scaricato e fategli creare il floppy di boot.

Con i Basick Quick (90 Second) Test e Advanced Test (Factory Re-Certification) potete effettuare i test relativi al vostro hard disk senza cancellare niente.
Il Write Disk Pack (low level format) avvia la cancellazione del disco.
Aspettate il tempo necessario, quindi leggete nei Test Results il responso finale sul vostro hard disk.
MAXBLAST è la versione precedente del programma di Maxtor, più adatto a dischi maxtor vecchi e di taglia piccola.
Drive fitness test
Una volta scaricato il programma, avviatelo. Esso stesso provvederà a creare floppy di boot.
Nella schermata principale selezionate il vostro hard disk.
Per muovervi nei vari menu, dovete premere la lettera evidenziata in colore diverso.
Nei Fitness test potete verificare lo stato di salute del vostro hard disk.
Se tutto va bene, otterrete un messaggio analogo a questo:
In caso di problemi, vi viene proposta la cancellazione dell'intero disco o la riparazione del singolo settore.
Utilities:
Drive Info vi permette di ottenere dettagliate informazioni circa vostro hard disk. Se in seguito vorrete utilizzare tali informazioni, nulla vi vieta di salvarle in un file di testo.
Erase boot sector cancella solo i settori di boot dell'hard disk.
Erase disk cancella tutto quanto.
In entrambi i casi, dovrete confermare un paio di volte prima di procedere.
Codici di errore
Il migliore è 0x00, in quanto sta a significare che tutto è andato per il meglio.
Da 0x10 a 0x33 si tratta di errori non gravissimi, ma che necessitano di un controllo o di qualche aggiustamento a livello di cavi e collegamenti vari.
I codici da 0x40 a 0x45 segnalano problemi gravi, ma parzialmente risolvibili.
I codici di errore da 0x70 a 0x75 sono i peggiori, perché indicano un danneggiamento certo del vostro hard disk e la quasi necessità di sostituirlo.
I test possono essere effettuati anche su altri tipi di hd, ma non vi sono garanzie a riguardo.
Fujitsu Erase Utility
È necessario un floppy di boot, in cui copiare il contenuto del file Fujitsu Erase Utility che avete scaricato. Può essere usato solo su dischi Fujitsu.
Premete Enter alla prima schermata per accettare le condizioni d'uso.
Premendo Enter, avrete maggiori informazioni sul vostro hard disk.
Premendo F4, avvierete la formattazione del disco. Confermate con Ok e aspettate la fine.
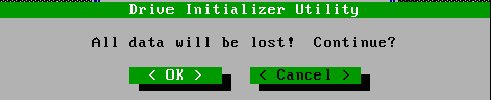
L'esistenza di eventuali settori danneggiati vi viene segnalata nei Bad Sector Found.
Se invece non si presentano problemi, è possibile procedere con la normale formattazione e reinstallazione di Windows.
Western Digital
Data Lifeguard Diagnostic for DOS
Scaricate il floppy o l'immagine ISO e createvi i supporti di boot. Non ho potuto procedere al test, poiché non avevo a disposizione un hard disk di questa marca. Con dischi di altre marche non funziona.
In questa pagina trovate le istruzioni per formattare a basso livello.
In questa pagina trovate una serie di errori che potrebbero essere segnalati se il vostro hard disk presenta problemi.
Toshiba
Per gli hard disk di Toshiba non ho trovato nessun tool specifico: si può usare quello di Maxtor o di Seagate. Magari verrete avvisati che il disco non è completamente compatibile, ma la formattazione dovrebbe andare a buon fine in ogni caso.
MegaLab.it rispetta la tua privacy. Per esercitare i tuoi diritti scrivi a: privacy@megalab.it .
Copyright 2008 MegaLab.it - Tutti i diritti sono riservati