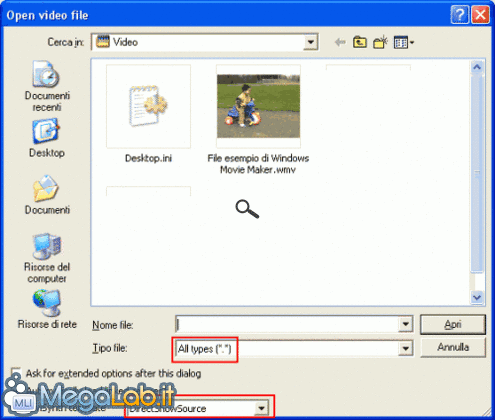VirtualDubMod, grazie al plug-in AviSynth, è in grado di ricevere l'input da qualunque sorgente DirectShow.
Programmi necessari (entrambi allegati all'articolo):
- VirtualDubMod
- AviSynth
Filtri necessari:
- Real Alternative (per file Real Media)
- QuickTime Alternative (per file QuickTime)
- Vari ed eventuali
Appunto: quello che si vede con Windows Media Player è OK.
Installazione di Avisynth
Per prima cosa bisonga installare Avisynth. L'istallazione è intuitiva e il programma è del tipo installa-e-dimentica: non c'è nessun eseguibile da aprire, infatti esso funziona con degli script insieme ad altri programmi.
Il programma è anche un ottimo editor video basato su script, ma, per il momento, questo non ci interessa.
Installazione dei filtri: pro e contro
Le DirectShow sono una parte delle DirectX che si occupano, in Windows, di tutto ciò che riguarda il multimedia, audio e video.
Il problema è che Microsoft usa le DirectShow, mentre altri concorrenti o altri formati usano programmi proprietari, come Real Player e QuickTime player.
Vi sarete accorti che i file della mela si aprono solo con QuickTime e programmi analoghi.
Per risolvere questo problema, alcuni sviluppatori volontari hanno creato dei "filtri" (codec) alternativi, che permettono di visualizzare i relativi file con le DirectShow, e quindi con Windows Media Player.
L'aspetto negativo è che questi programmi vanno in conflitto con quelli originali, e quindi bisogna scegliere se usare i "filtri" o i player.
Io di solito uso QuickTime e Real Alternative, e quando devo convertire un filmato della mela disinstallo temporaneamente QuickTime. Vi consiglio inoltre di provare VLC: un player davvero rivoluzionario, in grado di riprodurre sempre e comunque ogni tipo di file senza andare mai in conflitto con nessun altro programma, grazie ai suoi codec proprietari.
Input con VirtualDubMod
Ora che tutto è pronto, apriamo VirtualDubMod. Bisogna cliccare su Open video file... dal menu file o premere Ctrl+O.
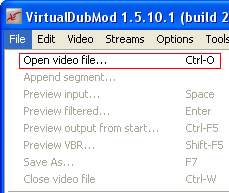
A questo punto, bisogna configurare la finestra, come nell'immagine, quindi selezionare l'opzione all types (*.*) nel campo tipo file e selezionare l'opzione DirectShow Source nel campo Use AviSynth template.
Il file viene aperto, a meno che...
Problemi di frame rate con Avisynth
Spesso può capitare che Avisynth non riesca a riconoscere il frame rate di un filmato, per cui è necessario inserirlo manualmente.
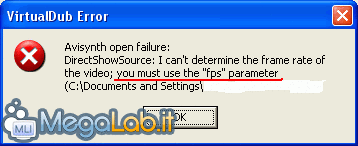
Come scritto nel messaggio di errore, andiamo ad aggiungere il parametro fps nello script relativo al filmato generato automaticamente nella stessa cartella e con estensione .avs.
Apriamo lo script con il blocco note. Essso si presenta così:
Il percorso e l'estensione sono relativi al file. Andiamo ad aggiungere il parametro fps (nell'esempio i 30 FPS del formato NTSC).
Ora apriamo lo script appena modificato con VirtualDubMod.
Principali frame rate e relativi formati
- 15 FPS - Video per web
- 8 FPS - Video per dispositivi portatili
- 20 FPS - Video per dispositivi portatili
- 24 FPS - PAL
- 25 FPS - PAL
- 29,7 FPS - NTSC
- 30 FPS - NTSC
Trovare il frame rate con Windows Media Player
Tutto ciò che funziona con le DirectShow funziona con Windows Media Player.
Dopo aver aperto il filmato con Windows Media Player, bisogna cliccare sull'opzione statistiche dal menu visualizza.
Una volta aperta la finestra statistiche, bisogna cliccare su avanzate.
Ciò che ci interessa è la frequenza effettiva. Spesso è variabile, ma dà un'idea abbastanza precisa del frame rate da inserire.
Conversione con VirtualDubMod
Una volta aperto il filmato (e forse risolti i problemi legati al frame rate) con VirtualDub, ci prepariamo alla conversione.
I formati di input sono "non compresso" (YVU12) per il video e "non compresso" (PCM) per l'audio.
Selezioniamo l'opzione compression... dal menu video e il formato desiderato.
Per le impostazioni da usare scegliendo XviD, vi rimando a questa guida: XviD: profilo Home Theater e altro.
Per quanto riguarda la compressione audio, vi rimando a questa guida: VirtualDubMod: lavorare con l'audio.
Selezioniamo infine save as... dal menu file e diamo un nome al nostro file.
Editing video
Per l'editing video, vi rimando a questa guida: Video editing con VirtualDubMod.
Forum
Per qualsiasi altra domanda, dubbio o richiesta, non esitate a visitare il forum.
MegaLab.it rispetta la tua privacy. Per esercitare i tuoi diritti scrivi a: privacy@megalab.it .
Copyright 2008 MegaLab.it - Tutti i diritti sono riservati