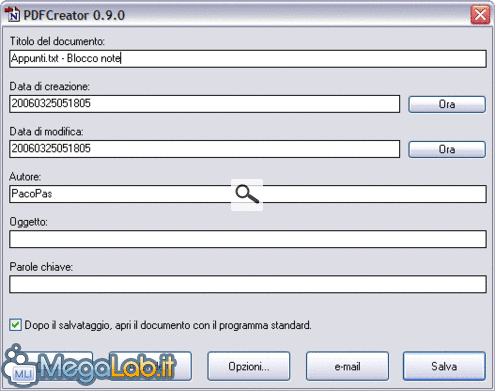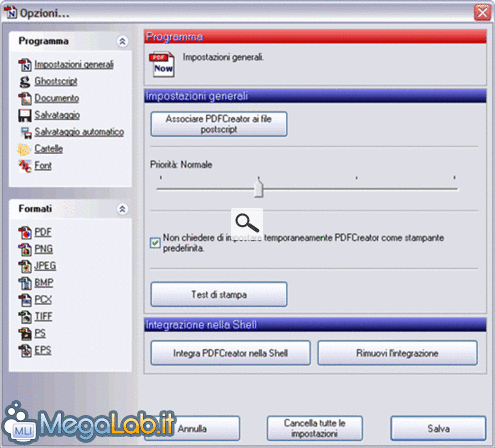Il software che stiamo per presentarvi è PDFCreator. Questa utility è tanto semplice quanto interessante.
Essa, infatti, non fa altro che creare una periferica virtuale, per la precisione una stampante, alla quale è possibile inviare qualunque tipo di documento stampabile. Tuttavia, questa stampante non necessita di carta o di inchiostro, in quanto stampa ciò che le viene inviato in un file PDF (Portable Document Format).
Le opportunità di usare questo software sono molteplici: ci consentirà di salvare pagine web in un singolo file, (eliminando quindi la cartella delle immagini), "convertire" documenti in PDF e inviare alla stampante virtuale una o più immagini oppure foto, che verranno poi salvate nel sopra citato formato.
Come installare il software
Per prima cosa dobbiamo scaricare il file d'installazione dal sito del progetto: questa potrebbe risultare la parte più complicata, se così si può dire.
Una volta arrivati alla pagina che vi ho linkato, troverete l'immmagine che vi riporto.
![]()
Cliccandoci, verrete inviati alla pagina dei download, da dove dovrete scaricare l'installer del programma e il langpack.
Il mio consiglio è di scorrere la pagina prima di cliccare sui link in evidenza. Scorrendo, infatti, troverete una lista dei linguaggi da scaricare e delle versioni degli installer. (Cliccando sui file evidenziati, non fareste nient'altro che accedere alle stesse liste in pagine separate).
Il file della lingua è facoltativo, in quanto contenuto già nell'eseguibile. In ogni caso, se ritenete opportuno scaricarlo, sarà sufficiente cliccare su italian.ini, scegliere il mirror e terminare il download.
Per quando riguarda l'installer, vi troverete di fronte ad una lista, che potrebbe necessitare di qualche spiegazione.
Per semplicità ve la riporto
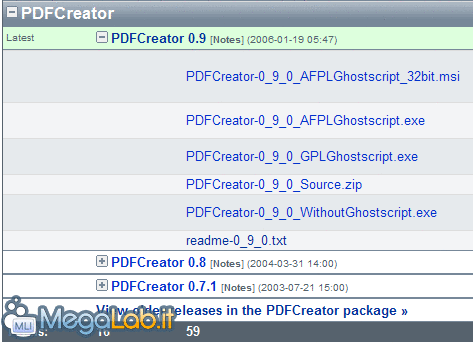
Cercherò di essere esauriente, sperando di non essere impreciso.
Tutti i file sono eseguibili e contengono il programma. La differenza tra i vari archivi è la seguente:
Il primo, quello con estensione msi (i file .msi sono il nuovo standard di installazione per Windows 2000/ME/XP per aggiornare il proprio sistema operativo), contiene il programma e l'interprete GhostScript nella versione AFPL.
Il secondo è il classico eseguibile (.exe) con il medesimo interprete.
Il terzo è sempre un exe con il GhostScript nella versione GPL.
Il quarto, lo zip contenente il sorgente del programma (file non necessario se non vogliamo ricompilarlo o modificarlo).
Il quinto è il programma PDFCreator senza l'interprete.
Per la precisione, la differenza tra le due versioni di GhostScript è nella licenza: la prima (AFPL) non può essere usata a scopi commerciali, mentre la seconda (GPL) è invece più libera (entro certi limiti).
Ovviamente, è necessario uno solo di questi file. Io vi consiglio di scaricare il terzo.
Una volta scaricato il programma, l'installazione è tutta automatizzata. Rilevazione della lingua inclusa.
Basta eseguire le semplici indicazioni che si susseguono nel processo di installazione.
L'unica cosa che consiglio (ai meno esperti) è di selezionare l'installazione completa e di integrare la voce nell'explorer. Voce che poi comparirà nel tasto destro sui file stampabili.
Terminato il processo di installazione, potrete notare che nel Pannello di Controllo, sotto la voce Stampanti e Fax comparirà la vostra nuova stampante, configurabile come qualunque altra.
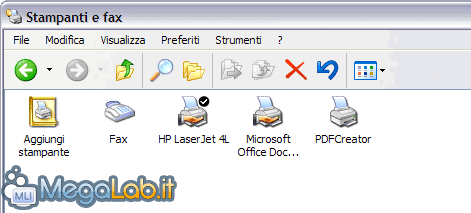
Come usare il programma
A questo punto, per usare questo nuovo strumento, basta lanciare un documento in stampa e selezionare la nuova periferica come stampante.
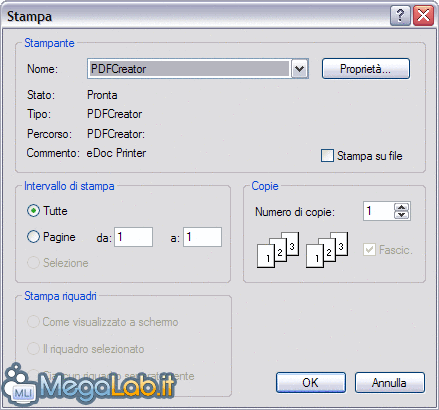
La prima volta che userete il programma, vi uscirà questo avviso

Spuntate pure la casella e date l'OK, poiché, come dice l'avviso, il cambio di stampante predefinita è provvisorio.
Fatto ciò, vi apparirà questa schermata
Dove potete settare i parametri del documento PDF.
Cliccate su Salva, scegliete la destinazione del file, e il programma farà il resto.
Se invece cliccate su Opzioni, vi comparirà quest'altra schermata, dove setterete tutti i parametri che vorrete. Le opzioni sono comunque di facile intuizione.
Schermata che potete richiamare lanciando il programma da un collegamento creato durante l'installazione, o eventualmente dalla cartella, lanciando il file PDFCreator.exe e cliccando Stampante > Opzioni o l'icona corrispondente.
Questo è tutto. Spero che questa utility convinca voi quanto ha convinto me.
MegaLab.it rispetta la tua privacy. Per esercitare i tuoi diritti scrivi a: privacy@megalab.it .
Copyright 2008 MegaLab.it - Tutti i diritti sono riservati