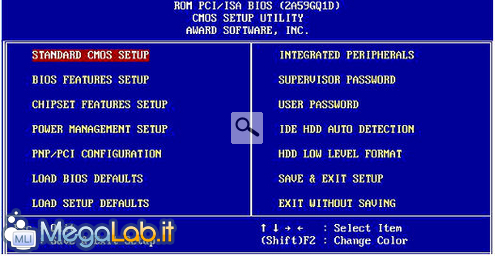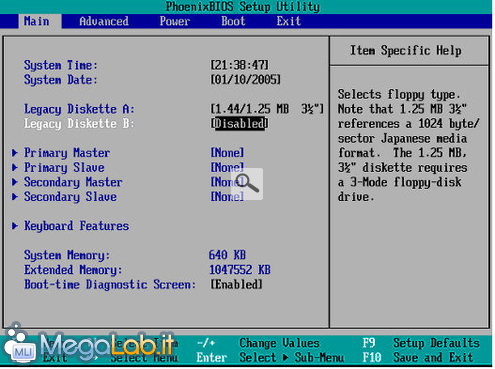Le informazioni che troverete nelle pagine di questa guida, non sono riferite ad un modello particolare di computer, ma sono delle procedure che possono essere applicate a qualsiasi PC o componente che trovate al suo interno.
La prima e più importante fase dell'assemblaggio di un computer fatto su misura, consiste nella scelta dei vari componenti e nel definire il budget che volete spendere per il loro acquisto.
Si tratta di decidere l'uso a cui è destinato il computer, e qui dividiamo i PC in due grandi categorie:
[1) Utilizzo per ufficio con navigazione su Internet e applicazioni particolari.
2) Utilizzo per gioco.
Assegnare il PC ad una di queste due categorie, influisce, e di molto, sulla scelta dei componenti e quindi sul costo finale del computer.
È inutile per un PC destinato ad un ufficio, dove deve fare solo documenti office, spendere tanti soldi per avere una scheda video ultimo modello con tantissima memoria, mentre per un accanito giocatore, avere molta RAM, la CPU ultimo modello e tutti i componenti del PC più nuovi e potenti, è indispensabile.
Trattare un argomento come la scelta dei componenti giusti in un articolo come questo risulterebbe troppo complicato, se avete bisogno di una mano, inserite un messaggio nella sezione hardware del forum, vi invitiamo solo a seguire alcune regole.
Componenti hardware indispensabili
I componenti minimi, necessari per il nostro computer sono:
1) Il Case del PC, che conterrà poi tutti gli altri pezzi, sono di solito di tre tipi desktop, minitower o tower a seconda delle dimensioni.
2) Il floppy disk drive, anche se ormai sorpassato, lo manteniamo ancora nel nostro PC.
3) Un hard disk
4) CD-ROM e/o masterizzatore
5) Il processore con dissipatore e/o ventola
6) La scheda madre
7) Uno o più moduli di RAM
8) L'alimentatore
9) La scheda video e quella audio, se non sono integrate sulla scheda madre.
10) Mouse e tastiera
Utili, ma non indispensabili per tutti i computer sono: schede di rete, modem interno o esterno che sia, tutte le altre periferiche esterne, come stampanti, scanner, unità Dat, non le prenderemo in considerazione.
Altre componenti necessarie sono:
11) I cavi di collegamento interni degli hard disk/CD-ROM
12) I distanziatori, metallici o in plastica, per tenere separata la scheda madre dal case esterno.
13) Viti, di solito vengono vendute insieme alla scheda madre o al case stesso.
13) Cavi di alimentazione esterni per il PC e il monitor
14) La pasta termica per il processore.
Per bloccare e tenere in ordine i cavi all'interno del computer si possono utilizzare delle fascette o dei fermi in plastica.
Avvolgere i cavi in guaine come questa

Oltre a mantenere ordine dentro il computer, favorisce una migliore circolazione dell'aria all'interno del case.
Attrezzi necessari per il montaggio
1) Un cacciavite con le punte intercambiabili e calamitate per tenere ferme le viti è quasi indispensabile.
2) Una piccola pinzettina per estrarre e spostare i jumper e per recuperare le viti che vanno a cadere sempre nei punti più irraggiungibili del vostro PC è invece molto consigliata.
3) Un cacciavite di piccole dimensioni con la punta a taglio, torna molto utile in alcune operazioni.
Una volta procurato tutto il materiale, mettiamo sotto sequestro un tavolo in casa, lo copriamo e disponiamo in maniera ordinata tutto il materiale necessario.
Questa è una cosa da fare anche quando si ripara un PC, tenere separate e nell'ordine in cui si sono smontate le varie schede e anche le viti che si utilizzano su ogni componente.
Molti dei componenti che avete comperato, sono in sacchetti o scatole isolanti, lasciateceli sino a quando non vi servono in modo da evitare di danneggiarli inutilmente.
Le regole non scritte del bravo tecnico dei computer, prevederebbero l'uso del braccialetto antistatico, collegato alla messa a terra o ad una superfice metallica, come nella foto

Però se durante il lavoro vi "dimenticate" di indossarlo perché piuttosto fastidioso, prima di cominciare l'assemblaggio delle varie parti, toccate con le mani una superfice metallica (un termosifone per esempio) per scaricare la vostra energia elettrostatica che potrebbe danneggiare qualche componente elettronico.
Prepariamo il case
L'apertura del case è la fase più facile, di solito è chiuso con alcune viti

E rimosse quelle potete rimuovere i due pannelli laterali o tutto il coperchio superiore.

In alcuni modelli, fortunatamente pochi e di solito su computer di marca, si accede muovendo delle leve a scorrimento posizionate sul case stesso.
Come prima cosa sono da inserire nel pannello laterale dove verrà montata la scheda madre, tutti i distanziatori, metallici o in plastica che siano,

Per bloccare e isolare la scheda madre.

Anche se esistono schede madri di dimensioni diverse, queste posizioni dei fori e quindi dei distanziatori, sono sempre le stesse.
In alcuni casi, può essere necessario montare anche l'alimentatore nel case, si tratta di tre o quattro viti sempre nella stessa posizione

Installazione CPU
Prestate molta attenzione nel maneggiare il processore, i piedini molto sottili che si trovano nella sua parte inferiore, sono delicati e piegarne uno può creare grossi problemi.
Per rimuovere, o inserire, un processore, spostate leggermente e poi alzate, il braccetto metallico che è indicato nella foto e rimuovete il processore.
Questo tipo di inserimento è è chiamato ZIF (Zero Insert Force).

Sul processore trovate, di solito, un segno (A) che vi indica il lato d'inserimento nello zoccolo sulla scheda madre.

Se il segno manca girate il processore e controllate la disposizione dei piedini per vedere il lato giusto.

In ogni caso, non forzate mai l'inserimento, deve entrare nello zoccolo con estrema facilità.
Diciamo che il lato indicato dalla A nel processore deve coincidere con il B nello zoccolo.
Se dovete montare anche il supporto esterno che regge il dissipatore, l'inserimento dei quattro fermi in plastica bianchi, risulta abbastanza semplice, spingeteli bene a fondo il modo che il supporto sia ben ancorato alla scheda e che il dissipatore faccia contatto perfettamente con il processore.
Meno facile è il doverli rimuovere, per quello torna utile il cacciavite fino a taglio per spingere i fermi dal lato opposto della scheda e farli uscire.

Una volta inserito il processore, chiudete la levetta metallica che avete aperto prima per inserire la CPU, e poi applicate la pasta termica, sulla superfice di contatto tra il dissipatore e la CPU.

Non esagerate, ne basta veramente poca, a volte viene messa direttamente sul dissipatore ed è un velo sottilissimo.

Ogni volta che dovete rimuovere un dissipatore o lo stesso processore, pulite per bene le due superfici che fanno contatto e riapplicate la pasta isolante.
Applicate sopra la CPU, il relativo dissipatore con la sua ventola, questo deve essere bloccato in modo da aderire in maniera perfetta alla CPU.
Esistono vari tipi di agganci, o direttamente allo zoccolo del processore, con degli agganci metallici, oppure con sistemi di bloccaggio in plastica.
Il primo sistema è ormai passato di moda, fortunatamente, bisognava quasi sempre ricorrere a dei cacciaviti per muovere gli agganci, con il rischio che scivolasse e danneggiasse la scheda madre.
Se vi capitasse di mettere mano ad un vecchio processore come questo prestate molta attenzione.

I sistemi più moderni consistono in delle levette simili a queste.

Ultima importantissima operazione e quella di collegare la ventola al connettore dell'alimentazione che trovate sulla scheda madre, di solito è indicato da una scritta Fan oppure CPU fan.

Un altro vecchio tipo di processore, risalente ai Pentium 2, presentava uno zoccolo verticale simile all'inserimento delle schede aggiuntive.
Per toglierlo, bisognava agire sulle due levette poste nella parte alta del processore e poi si sfilava tutto il blocco della CPU.

Installare la RAM
Una volta scelto il tipo di memoria adatta per la vostra scheda madre, il montaggio non presenta problemi, individuate quante chiavi (sono quelle evidenziate nel circoletto rosso) presenta il vostro banco di RAM.
Uno per le DDR

E due per le SDRAM di vecchio tipo

Lo stesso numero di chiavi le trovate negli slot sulla scheda madre, il verso di inserimento è obbligatorio non potete sbagliare

Prendete la RAM negli angoli e toccatela il meno possibile con le mani
Una volta inserita, spingetela leggermente verso il basso e controllate che siano chiuse le due clip bianche laterali.
Se sentite che oppone resistenza, non forzatela, provate a girare il banco di RAM e inserirlo

Se montate due banchi di RAM di frequenza diversa, per esempio 100 MHz e 133 MHz, queste funzioneranno tutte e due alla frequenza più bassa e cioè 100 MHz.
Installazione/sostituzione batteria
La nuova scheda dovrebbe aver già installata la batteria tampone, però dopo alcuni anni queste batterie si scaricano e vanno sostituite.
Il loro valore, misurabile con un tester, deve essere di circa 3 Volt, quando scende al di sotto, il PC comincia a perdere la data e l'ora, e all'avvio potreste anche trovarlo bloccato perché ha perso tutta la configurazione hardware e vi chiede di entrare nel setup per riconfigurarlo.
Le batterie sono tutte uguali, cambia leggermente il supporto che le contiene.
Questa si può rimuovere spingendo, con le dita o il solito cacciavite fino, il blocco metallico che indico con la freccia e poi estraete la batteria dalla sua sede.

Questo tipo di fermo è stato per fortuna abbandonato, la batteria veniva tenuta schiacciata dal braccetto metallico, bisognava stare attenti a non alzarlo troppo perché si correva il rischio di romperlo.

Negli ultimi tempi ci sono anche queste, basta aprire il fermo metallico superiore che blocca la batteria e dopo si può sfilare dal supporto.

I primissimi modelli di motherboard, presentavano invece questo tipo di batterie, saldate direttamente sulla scheda.

Ovviamente se dovete sostituire una batteria, scrivetevi le impostazioni del BIOS se avete fatto qualche configurazione particolare, perché nel momento in cui staccate l'alimentazione esterna per poter operare e togliete la batteria, queste vengono cancellate e dovete poi reimpostarle.
Installazione della scheda madre
A seconda delle dimensioni del case può risultare più facile montare la CPU e la RAM con la scheda madre ancora fuori dal case.
Configurare i jumper/deepswitch
Lo stesso tipo di scheda madre, può supportare processori con velocità diverse, per rendere la vostra scheda compatibile e funzionante con il vostro processore può essere necessario configurare nella giusta combinazione i Deep switch della prima foto, o i banchi di Jumper della seconda foto.

Per trovare la giusta posizione, dovete consultare il manuale della scheda madre che deve essere letto in ogni caso per trovare eventuali configurazioni particolari della scheda.
Oltre alla velocità del processore, con questi settaggi potreste modificare anche il Bus Speed e il voltaggio CPU.
Modificando questi settaggi, oltre i limiti previsti per i vostri componenti, si va a creare l'overclock del componente, ma si va a rischiare anche un suo danneggiamento.
Una volta montati i primi componenti sulla scheda madre e fatti i settaggi necessari, possiamo posizionarla all'interno del case

Controllate, una volta inserita la scheda, che ai vari fori corrisponda uno dei distanziatori che avete messo in precedenza nel case.
Cominciate a fissare la scheda con le viti, lasciate le prime allentate in modo da poter muovere la scheda e centrare per bene tutti i fori.

Basterebbe un falso contatto, con la scheda che tocca nel punto sbagliato per provocare seri problemi.
Controllate anche il retro del computer, che i connettori siano usciti per bene e non ci siano lamierini o impedimenti vari ad ostacolarli.

Cominciate a collegare i vari cavi che provengono dal case (LED, pulsante di accensione, reset e quanto altro ci può essere) fate sempre riferimento al manuale della scheda o ad eventuali scritte sulla scheda madre per sapere dove vanno collegati i vari connettori

Collegate l'alimentatore alla scheda madre, negli alimentatori di tipo più moderno trovate almeno un connettore da 20 pin

Ed uno da 4 pin, montato nei nuovi Pentium 4, hanno un verso obbligato di inserimento e non potete sbagliare neanche volendo,

Gli alimentatori Atx di vecchia generazione, avevano invece due connettori separati uguali dove come riferimento i fili di colore nero dovevano essere vicini e c'era sempre una chiave all'inserimento sul connettore.

Installazione del floppy drive
Per l'installazione del floppy, come poi per il CD-ROM o il disco fisso, potete trovare due soluzioni nel case, o si possono rimuovere le singole baie dove vanno alloggiati i lettori, oppure bisogna rimuovere il frontale del case e i singoli lettori vanno inseriti dal davanti del computer e poi fissati con le viti alla struttura del case.

Attaccate il cavo di alimentazione del floppy e il cavo dati, questo cavo potrebbe anche venire invertito con alcuni tipi di lettori, non si danneggia niente, all'accensione rimane sempre accesa la luce del drive e non legge i floppy che inserite.

Collegate il cavo dati alla scheda madre, è simile, ma più piccolo di quelli usati per i CD-ROM o gli hard disk, quindi non potete sbagliare ad inserirlo.

Installazione e configurazione hard disk/CD ROM
A seconda di quanti hard disk installate nel vostro computer, potreste aver bisogno di settarne i jumper nella giusta combinazione (master-Slave-Cable select).
Dato che spostare il jumper quando il disco è montato dentro il case non è l'operazione più facile del mondo, fatelo quando è ancora smontato, anche perché sul disco c'è disegnata la configurazione esatta dei jumper.

Di solito è presente un solo jumper posizionato in verticale, ma certi tipi di dischi ne possono avere anche due (o nessuno) e messi orizzontali, si tratta di configurazioni particolari, fate sempre riferimento al disegno sul disco fisso.

La stessa cosa dei jumper vale anche per il CD-ROM/masterizzatore.
I più moderni dischi SATA non hanno bisogno di jumper per essere configurati.
Anche se la struttura esterna del disco, rimane sempre la stessa, cambiano i cavi e il tipo di attacco sul disco e sulla scheda madre

Quello a sinistra è un normale cavo Ide, quello a destra è un cavo per dischi SATA.

Ogni porta SATA supporta e collega solo un hard disk.

Sulla scheda madre sono presenti due controller Ide (1 e 2), per convenzione e praticità, si collegano i dischi fissi a Ide1 e i CD-ROM a Ide2.

Se siete costretti a mischiarli, magari per un guasto a Ide2, e usare la stessa controller non succede niente di grave, dovete solo settare i jumper nella giusta maniera.
Tenete conto che alcuni tipi di hard disk, scaldano parecchio, quindi se dovete installarne due, cercate di tenerli distanti, oppure installate una ventolina aggiuntiva per raffreddarli.
Come per il floppy, anche gli hard disk seguono lo stesso tipo di montaggio, togliendo il rack, o inserendoli dalla parte frontale del PC.
A volte ci sono delle slitte da attaccare ai lettori per inserirli nelle baie di supporto.

Collegate i cavi di alimentazione (Dc Input) e il cavo dati (Ide interface) ai drive e poi l'altro lato del cavo dati alla scheda madre.

Nel cavo Ide, se manca la chiave di inserimento che obbliga il verso del cavo, almeno uno dei fili ha uno colore diverso, questo deve essere messo dal lato del connettore di alimentazione del disco, mentre sulla scheda madre deve andare dal lato del pin 1 della controller Ide.
Unica cosa differente per i CD-ROM è il collegamento del cavo audio alla relativa scheda audio.
Installazione della scheda video
La maggior parte delle schede video si installano su uno slot Agp, questo slot è il primo che trovate sulla scheda madre, è di solito di colore diverso dagli altri, a volte presenta dei fermi in plastica per bloccare la scheda stessa.

Togliete una delle placchette metalliche sul case

Una volta inserita la scheda nello slot, spingetela delicatamente nei lati, controllate che sia entrata bene nello slot e bloccatela con la vite che avete tolto prima quando avete rimosso la placchetta metallica.

Su alcuni slot Agp sono presenti dei fermi in plastica che servono per bloccare la parte della scheda che ho indicato con la freccia.

Installazione della scheda audio
Segue lo stesso procedimento della scheda video, solo che dovete utilizzare uno slot PCI, uno qualsiasi di quelli bianchi, sempre per un discorso di calore, se è possibile tenetela lontano dalla scheda video.
Ricordatevi di collegare il cavo audio che esce dal CD-ROM alla presa che c'è sulla scheda audio.

Stessa procedura per eventuali schede di rete, parallele o controller aggiuntive e tutti i tipi di schede PCI installate nel PC.
Controlli al primo boot
Il montaggio è completo, dopo una verifica, che tutti i cavi interni siano collegati (per favorire la circolazione dell'aria all'interno del PC, cercate di riunire il più possibile questi cavi, bloccandoli con delle fascette o dei fermi in plastica), attaccate mouse, tastiera e il video esterni e date corrente al PC.
Se il video si illumina e non sentite degli strani beep siete già a buon punto.
Se invece sentite dei beep e il video non si illumina, dovete fare riferimento al manuale della scheda madre per scoprire il significato dei segnali acustici, perché non esiste uno standard per questi segnali valido per tutte le schede.
Durante la fase iniziale di test e verifica del hardware, viene fatto il conteggio della RAM e vengono visualizzate le componenti del vostro computer, ad un certo punto verrà visualizzato un messaggio che dirà più o meno:
Press F2 to enter Setup oppure Press Canc to enter BIOS
Premete il tasto che vi viene proposto ed andate a verificare che vengano riconosciute correttamente tutte le impostazioni e visualizzate tutte le periferiche.
Salvate le modifiche che avete fatto al BIOS e riavviate.
Se compare il messaggio:
No system disk; press any key to reboot
Inserite il CD ROM del sistema operativo che volete installare, riavviate il PC e cominciate le vere operazioni di installazione del software.
Il BIOS
Il BIOS è l'acronimo di Basic Input Output System, sono le prime informazioni di configurazione del nostro computer che vengono lette appena lo accendiamo.
In queste informazioni sono contenuti praticamente tutti i dati relativi alla parte hardware del nostro PC, dati che verranno poi usati dal sistema operativo per funzionare in maniera corretta.
Esistono tre grandi produttori di BIOS, Award, Ami e Phoenix.
Tenete conto che alcune delle voci o delle schermate che vedrete in seguito potrebbero cambiare o mancare a seconda della versione del BIOS.
Un consiglio, quando entrate nel BIOS per modificare un qualsiasi valore, scrivetevi sempre l'impostazione originale in modo da poterla sempre ripristinare in caso di problemi.
Vediamo il significato delle voci principali che potreste incontrare.
STANDARD CMOS SETUP: Al suo interno trovate la data e l'ora, le periferiche installate (hard disk, CD-ROM, floppy disk) con la possibilità di modificare questi valori, e la memoria totale installata.
BIOS FEATURES SETUP: qui dovreste trovare:
Il Boot order o Boot sequence, per settare l'ordine di boot delle periferiche cioè dove viene cercato per primo il sistema operativo, la sequenza migliore è floppy, CD-ROM, hard disk, e poi altri eventuali dispositivi come boot da rete o unità USB esterne, se supportate dalla scheda madre.
Un'altra voce da disabilitare è Virus warning o Boot Sector Intrusion alert, si tratta di controllo a livello del BIOS sui settori di boot del hard disk per impedire ai virus di modificarlo, questo tipo di controllo non è troppo gradito da Windows e vi verrebbe sempre segnalato un avviso da parte del BIOS.
CPU & CHIPSET SETUP: consente di modificare alcune opzioni dei chip della scheda madre e della RAM
POWER MANAGEMENT SETUP: Qui potete modificare le opzioni relative all'alimentazione.
Le voci più importanti sono quelle relative allo Standby mode o Suspend mode.
Se il vostro PC è collegato ad una LAN o direttamente ad un modem disabilitate, a meno che non vi servano, il Power on by modem (o wake up on modem) e il Power on by LAN (o Wake up on LAN), al primo squillo del telefono o segnale via LAN vi farebbero accendere il PC.
PNP/PCI CONFIGURATION: Configura le opzioni Plug&Play, da abilitare se usate un sistema operativo che utilizza questa opzione e l'assegnazione dei vari IRQ e DMA alle risorse PCI.
LOAD SETUP DEFAULTS: Consente di caricare le opzioni predefinite di fabbrica, utile se avete cambiato delle impostazioni e vi ritrovate con il PC bloccato e non sapete tornare indietro da soli.
INTEGRATED PERIPHERALS: Gestione delle periferiche integrate nella piastra (controller dei dischi, porte seriali e parallele, ecc.)
SUPERVISOR PASSWORD: Permette di impostare una password per entrare in questo programma di configurazione e fare delle modifiche.
USER PASSWORD: Permette di impostare una password per entrare nel computer che verrà richiesta all'utente ad ogni accensione del PC-
IDE HDD AUTODETECTION: Utile se non sapete riconoscere che tipo di disco avete installato.
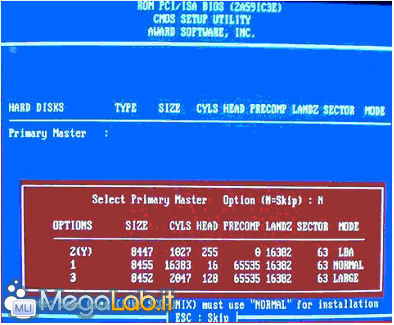
SAVE & EXIT SETUP: Salvare le modifiche effettuate e uscire dal programma di configurazione
EXIT WITHOUT SAVING: Uscire dal programma di configurazione senza salvare le modifiche
Il BIOS Phoenix è leggermente diverso, ma non troppo.
Nel MAIN avete Data e ora, le periferiche (che potreste trovarle spostate nella sezione Advanced) e la quantità di memoria installata.
ADVANCED: Qui trovate le opzioni per il sistema Plug&play, l'abilitazione delle periferiche integrate (USB, LAN, Audio), il tipo di scheda video (Agp or embended oppure PCI, è quasi sempre la prima da settare), I vari Drive se non li trovate in Main.
SECURITY: c'è un'altra voce che non trovate nella foto, qui potete settare le password dell'Utente (Set user Password) e dell'Amministratore (Set supervisor Password)
POWER: Qui potete modificare le opzioni relative all'alimentazione, valgono le stesse considerazioni del BIOS Award
BOOT: Settate il Boot device Priority oppure il Fist device boot, praticamente bisogna impostare in quale dispostivo deve essere cercato per primo il sistema operativo per avviare il PC.
EXIT: Salvate le modifiche e riavviate il PC
Calcolo della potenza dell'alimentatore
Una cosa da tenere conto nell'acquisto dell'alimentatore è il consumo dei singoli componenti all'interno del case e anche di tutte quelle periferiche esterne che possono venire collegate al PC.
Questo sito offre la possibilità di fare un calcolo abbastanza attendibile del consumo medio in watt del vostro PC e quindi dell'alimentatore necessario a farlo funzionare.
Anche con questo programma , in italiano e che non necessita di installazione, potete fare lo stesso tipo di calcolo.
Se anche scegliete un alimentatore più grande del necessario, al momento, potrebbe tornarvi utile nel futuro se decidete di fare un upgrade delle componenti, oppure fare un overclock del PC.
Overclock del computer
Ultimamente, da quando il bisogno di performance di alto livello anche da parte di utenti non professionali è aumentato a causa della fame di risorse delle applicazioni moderne (giochi, foto e video editing...) si sente sempre più parlare di overclock.
Ma cos'è in realtà l'overclock?
È davvero utile farlo?
È rischioso?
Cerchiamo di fare un po' di luce sull'argomento...
Cos'è l'overclock?
Overclock è un termine inglese che può essere interpretato come "aumento del clock", dove il clock, nella terminologia informatica, indica un segnale periodico utilizzato per sincronizzare il funzionamento dei dispositivi elettronici.
Citando Wikipedia: "Il ciclo di clock è il tempo che trascorre tra il verificarsi di due colpi di clock successivi. La frequenza di clock è il numero di colpi di clock che vengono eseguiti in una determinata unità di tempo.
L'unità di misura usata è l'hertz, ovvero il numero di cicli di clock eseguiti in un secondo. Poiché i clock sono in genere molto veloci, si usano comunemente i multipli kilohertz (Khz), megahertz (MHz) e gigahertz (GHz) per indicare mille, un milione e un miliardo di cicli al secondo."
Quindi è banale dire che un calcolatore è tanto più veloce quanto più alta è la sua frequenza di clock. Nei calcolatori moderni non è infrequente incontrare valori molto alti di clock (fino a quasi 4GHz), ma in alcuni frangenti (necessità o puro passatempo) si cerca comunque di aumentare ancora di più il limite di fabbrica CPU per ottenere prestazioni ancora maggiori (il limite attuale, comunque improponibile per un uso quotidiano, è di circa 7GHz con un Pentium4).
 Un esempio di overclock spinto (Pentium4 3.2GHz@4.4GHZ) raffreddato con ghiaccio secco
Un esempio di overclock spinto (Pentium4 3.2GHz@4.4GHZ) raffreddato con ghiaccio secco
È utile fare l'overclock?
L'overclock di solito interessa soprattutto a chi non ha una macchina aggiornata, a chi ha bisogno di elevate prestazioni e non ha a disposizione un budget elevato o a chi non ha proprio altro da fare...
In generale, se fatto con attenzione e senza esagerare, non è dannoso ma anzi aiuta a sfruttare al meglio (se non al massimo) tutte o quasi le componenti del nostro sistema. Se esagerate, però, correte il rischio di bruciare qualche componente, o trovarvi con una macchina instabile, quindi se non siete più che sicuri di quello che state facendo e di quello che volete ottenere, non fate l'overclock del vostro computer.
Cosa serve?
Per un intervento leggero non è necessario assolutamente nulla!
Sono richiesti solo il manuale della scheda madre e un'oretta di tempo libero. Per azioni più pesanti (aumenti di oltre 500MHz) sarà probabilmente necessario cambiare il dissipatore originale CPU con uno più performante.
È comunque essenziale l'utilizzo di programmi di analisi come Everest, CPU-Z, PC Wizard, per controllare passo passo gli effetti delle nostre modifiche e la stabilità del sistema.
 Alcuni dei programmi utilizzati per spingere un P4@7GHz!!!
Alcuni dei programmi utilizzati per spingere un P4@7GHz!!!
Ma come è possibile aumentare il clock del processore senza far danni?
Quando si mette in commercio un oggetto solitamente si evita di farlo lavorare in un campo di sollecitazioni vicino agli estremi sopportabili dell'oggetto stesso (si pensi ad un'automobile, anche se può andare a 250km/h se ne limita la velocità per evitare di stressarla troppo e ridurne la robustezza e la durata nel tempo).Questo è il concetto di tolleranza.
Così è anche per i processori: anche se il nostro processore ci è stato venduto come un 2GHz è possibile portarlo a frequenze di lavoro superiori (di quanto superiori dipende non dal modello ma proprio dal soggetto in questione, quindi è impossibile paragonare i risultati di un overclock anche se si parla di processori identici) perché in fase di commercializzazione si è deciso di utilizzare una frequenza più bassa di quella realmente raggiungibile ad esempio durante le fasi di collaudo.
Curiosamente però, a volte una serie di processori hanno in comune lo stesso chip (core in gergo) e l'unica differenza tra le varie frequenza proposte dalla casa produttrice si trova nel valore del moltiplicatore (Athlon 64 3000+ e Athlon 64 3500+ core Venice hanno lo stesso valore di FSB ma non del moltiplicatore).
È quindi possibile aumentare anche di molto la potenza CPU senza temere alcun danno. L'unica controindicazione è che aumentando la frequenza di un processore se ne aumentano i consumi e la temperatura, obbligando nel peggiore dei casi all'acquisto di un alimentatore più potente ed un sistema di raffreddamento adeguato (ma il più delle volte si riduce solo ad un aumento del regime di rotazione della ventola del dissipatore, causando quindi un aumento della rumorosità complessiva). In teoria, per alti livelli di overclock, è possibile bruciare i componenti del sistema, ma in realtà è difficilissimo rovinare qualcosa anche grazie ai numerosi sistemi di monitoraggio presenti sulla macchina.
In ogni caso qualsiasi tipo di modifica alla configurazione originale comporta l'invalidazione della garanzia.
Questo tuttavia non è un problema rilevante poiché di solito è sempre possibile ripristinare le impostazioni originali e comunque per i centri di assistenza è impossibile capire se un componente è stato oggetto di overclock!
In definitiva, l'obiettivo dell''overclocker è di trovare il limite superiore di funzionamento stabile del proprio processore e di adattarlo in seguito a quello degli altri componenti della macchina.
Come si fa l'overclock CPU?
La frequenza di clock di un processore è il risultato del prodotto tra la frequenza del FSB e un moltiplicatore. Ad esempio, per un AMD Athlon 64 3000+ avremo un valore di FSB pari a 200MHz ed un moltiplicatore di 9x, quindi
200MHz * 9x =1800MHz
Facile capire che per ottenere frequenze superiori basta giocare con questi due valori. Tuttavia non è così semplice come sembra...
Sicuramente il modo migliore di overcloccare è quello di alzare la frequenza di bus, sia perché in quasi tutte CPU recenti il moltiplicatore è bloccato (e quindi non modificabile, caso a parte la serie FX degli Athlon 64), sia perché il guadagno di prestazioni è nettamente superiore.
Ricordiamoci, in caso di processori AMD dotati di questa tecnologia, di disabilitare il Cool'n'Quiet.
Questa istruzione infatti, abbassa automaticamente il moltiplicatore CPU quando non sono richieste grandi prestazioni, diminuendone pertanto il clock.
Una delle cose di cui si deve tenere molto conto durante l'overclocking è il voltaggio della CPU.
Infatti, se una certa configurazione in overclock non dovesse rivelarsi stabile, si può tentare di renderlo tale alzando lievemente la tensione d'alimentazione CPU; naturalmente aumentando il voltaggio si avrà anche un aumento della temperatura della CPU, motivo in più per curare bene il raffreddamento.
Tutte le modifiche che andremo a fare durante l'overclock si possono effettuare dal BIOS nelle opportune sezioni, ma alcune schede madri permettono di cambiare certi valori anche dall'interno di Windows.
Il risultato non cambia, ma è consigliabile fare i tentativi con i vari tool a disposizione e poi, una volta trovato l''overclock perfetto, di configurarlo tramite BIOS.
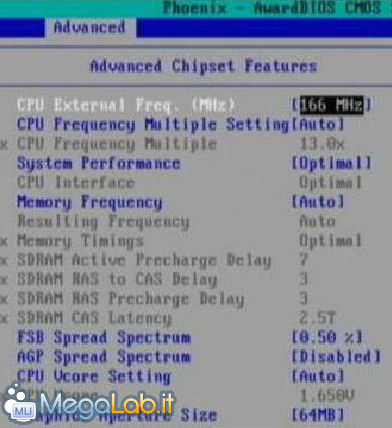 Nel menu ADVANCED troviamo la voci necessarie all'overclock
Nel menu ADVANCED troviamo la voci necessarie all'overclock
Cerchiamo il limite...
Dopo aver capito quali sono i valori che ci interessano, andiamo a modificarli (con i tool della nostra scheda madre o direttamente dal BIOS).
Se il valore del moltiplicatore è bloccato, potremo intervenire solo sul FSB, ma nel caso non lo fosse (ed è senza dubbio cosa buona per noi!) per prima cosa vedremo cosa succede aumentandone di uno step il valore.
Vedremo cosa succede vuol dire: salviamo le modifiche e facciamo girare il sistema per un po' di tempo stressandolo il più possibile con carichi di lavoro enormi, per vedere se si verificano crash improvvisi, errori o altro...
Nei processori moderni (tutti tranne gli AMD Athlon 64 FX) è impossibile modificare il valore del moltiplicatore rendendo quindi necessario agire su quello dell'FSB, cosa senz'altro più difficile da gestire.
Il valore dell'FSB infatti interessa non solo CPU, ma anche altri componenti (RAM, AGP, ...) che non hanno lo stesso limite di tolleranza del processore e che potrebbero quindi causare loro stessi crash e instabilità al sistema, costringendoci a non esagerare nell'overclock o addirittura nell'impedircelo totalmente!
Per questo motivo la ricerca del limite tramite aumento dell'FSB è lenta e penosa, perché dobbiamo procedere a passi molto piccoli (tipo 10-20MHz alla volta e nel caso di crash di sistema anche a passi di 1-2MHz).
Molte volte però, prima di dare la colpa agli altri componenti, possiamo fare un altro tentativo:
- aumentare la tensione di alimentazione del processore.
Questo aiuta CPU a reggere correttamente frequenza più alte, causando da un lato un aumento del calore generato.
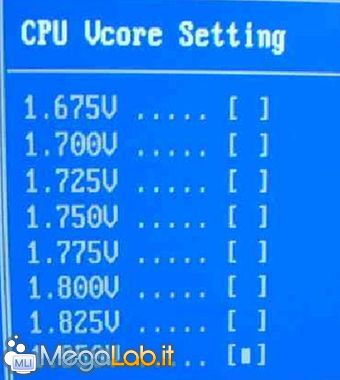
Se la temperatura del processore aumenta relativamente molto rispetto alla configurazione originale (da 10° C a 20° C in più), o comunque supera i 70° C, dobbiamo pensare ad un sistema di raffreddamento più efficiente o a rinunciare alle alte frequenze (e tensioni) raggiunte in favore di una maggiore stabilità e durata del processore.


Alcuni esempi di dissipatori da overclock attivi e passivi. Si noti l'enorme superficie scambiante!
Altre cause di instabilità
Molte volte, quando si acquista un PC, si guarda sempre alla qualità del processore e raramente al resto dei componenti.
Nel caso si intenda fare overclock invece, la qualità della scheda madre, RAM, della scheda video e anche degli hard-disk è fondamentale per poter sfruttare appieno tutta la potenza generata dalle modifiche al processore.
Non è difficile infatti, dover abbassare i valori fondamentali CPU perché ci sono problemi di intolleranza da parte di altri componenti.
Molto frequenti sono i casi in cui bisogna intervenire RAM per adattarla alle nuove velocità del sistema. Questo perché aumentare l'FSB del processore causa un aumento anche della frequenza dei banchi di memoria che, andando fuori specifica, possono manifestare malfunzionamenti e causare crash improvvisi di sistema.
Per questo motivo è opportuno impostare dal BIOS una frequenza più bassa per la memoria (Es.: per una memoria DDR 400 occorre impostare la frequenza da 200MHZ a 166MHz dal BIOS).
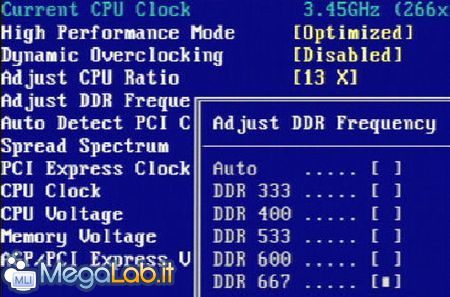
Questo non porta ad un decadimento delle prestazioni perché compensato dall'aumento generale delle frequenze di lavoro.
Nel caso si verifichino ancora problemi di stabilità nonostante abbiamo già:
- aumentato la tensione di alimentazione CPU;
- migliorato la dissipazione del calore;
- abbassato la frequenza RAM imposta dal BIOS;
Allora dobbiamo fare un ulteriore intervento sulla memoria RAM, alzando i valori del timing.
Precisamente dovremmo cercare nei vari menu del nostro BIOS delle voci simili a Cas Latency, Ras to Cas Latency, Ras Precharge e Cycle Time (Tras) che avranno valori simili a 2,5-4-4-8 più o meno (dipende dal tipo di memoria utilizzata).
Per prima cosa porteremo il valore di Cas Latency a quello immediatamente superiore e faremo dei tentativi stressando il sistema in maniera massiccia.
L'aumento dei timings RAM non porta a rallentamenti sensibili (non ce ne si accorge nemmeno) ma è buona norma non alzarli eccessivamente.
In alcuni BIOS è addirittura possibile aumentare la tensione di alimentazione dei banchi di memoria, sempre per aumentarne la stabilità. Ma è bene non esagerare per evitare di bruciare i componenti più delicati di tutto il sistema!
Può succedere a volte, che per mantenere elevati valori di clock del processore si decida di sprecare un po' di potenza RAM accettando di farla funzionare a velocità inferiori a quelle per cui è stato progettata.
In questo caso conviene recuperare un po' di prestazioni impostando un valore di Command Rate (CR) pari a 1. Tuttavia non è indicato modificare gli altri quattro valori per non pregiudicare la stabilità della macchina.
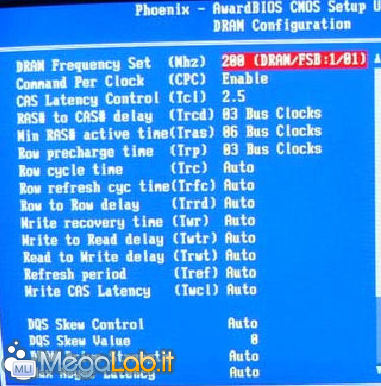
I timinigs RAM
Inoltre, sui recenti processori AMD64 può essere utile abbassare la frequenza del BUS HyperTransport, che ha un limite ben preciso per ogni modello e può essere difficilmente superato.
Scheda Video e periferiche PCI
Così come per la memoria, anche gli altri componenti del sistema risentono dell'aumento dell'FSB.
Pensate ad esempio, che il northbridge si troverà a lavorare con una memoria più veloce di quella per cui è stato progettato, o ad una scheda video il cui slot AGP è diventato paurosamente più veloce (vale anche per la scheda audio, la scheda di rete e la scheda TV). Capita che a volte anche i dischi rigidi non sopportino l'aumento di FSB, e ciò è causa a volte di perdite di dati. (poco male se succede mentre giocate o navigate, ma se capita durante un defrag o un debug in C++ sono dolori...)
Perciò, se siete in procinto di overcloccare il vostro PC, fate prima un bel backup!
Quindi ci sono diverse soluzioni a questo inconveniente. Le schede madri più performanti hanno una pratica funzione nel loro BIOS, che permette di fissare il clock dell'AGP e degli slot PCI in barba all'aumento dell'FSB: stiamo parlando dei FIX.
Ricordiamo che lo slot AGP lavora sempre al doppio della frequenza di quello PCI, e che quest'ultimo può funzionare ad una frequenza che è ½, & #8531; o ¼ del FSB, con dei valori che possono essere, a volte, impostati dal BIOS (in mancanza di opportuni FIX).
Valori troppo alti possono portare ad malfunzionamenti nell'esecuzione di giochi 3D o anche a blocchi del sistema. In questo caso, se non è possibile abbassare i clock di AGP e PCI, è opportuno abbassare il valore dell'FSB, evidentemente troppo alto per la scheda video.
In alcuni casi l'utilizzo di software che overcloccano la scheda video (come Rivatuner - per ATI e NVIDIA) può aiutare.
In generale la soluzione migliore rimane comunque abbassare l'FSB.
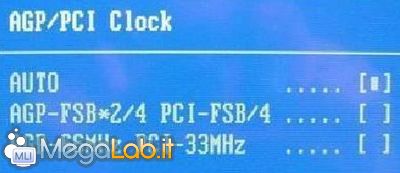
Ecco come può apparire il comodissimo comando del FIX.
Suggerimenti
- Esistono software che aiutano la gestione delle fasi di overclock, ma in generale sono ristretti ad un hardware limitato e non sempre funzionano... tuttavia: tentar non nuoce!
- Non sottovalutate mai gli aumenti di tensione e di temperatura!
- L'overclock può aiutare a sfruttare meglio i componenti della nostra macchina, ma non bisogna strafare e soprattutto non si devono trascurare quelli più lenti o con limiti più bassi. Pensate che comunque vada non è un cattivo risultato ottenere 100MHz in più anche se il processore da solo ne avrebbe accettati tranquillamente 1000MHz! Sappiatevi accontentare!
- NON ESAGERATE!
Conclusioni
Con questa metodo aumentate in maniera sensibile e subito visibile anche dai meno esperti la potenza di elaborazione del vostro computer che si traduce in maggiore velocità e in un incremento della fluidità delle applicazioni, con una spesa più che contenuta.
D'altro canto per elaborare più velocemente, il sistema ha bisogno di "nutrirsi" un po' di più; utilizza quindi una maggiore quantità di corrente elettrica che si trasforma inevitabilmente in una maggiore quantità di calore, abbondantemente più di quello per cui era stato tarato il sistema interno di raffreddamento della macchina.
L'overclock è un ottima tecnica ma che necessita di una massiccia dose di pazienza, ottima conoscenza del PC e tempo per essere messa in atto: inoltre non dovrebbe mai essere applicata a macchine di vitale importanza come i server aziendali o nodi di rete di importanza elevata. Inoltre ricordate che nessun overclock vi garantirà le prestazioni CPU di pari frequenza, potete solo potenziare ulteriormente il vostro sistema ma non all'infinito!!
BUONA FORTUNA!
Problemi principali hardware
Durante l'assemblaggio è sempre possibile invertire un cavo o inserire male una scheda e all'avvio del PC trovarsi tutto bloccato.
Vediamo alcune dei possibili difetti e cosa controllare per risolvere:
D: - Non vede il disco fisso (primary disk failure) o non vede il CD-ROM/masterizzatore
R: - Controllare il settaggio dei jumper, soprattutto se sono presenti due unità sullo stesso canale Ide, potreste aver sbagliato configurazione, oppure invece del classico master e slave, quel tipo di motherboard richieda una configurazione come Cable select per tutti e due i drive.
D: - Il LED del floppy rimane sempre acceso;
R: - Avete invertito il cavo dati, giratelo prima sul floppy e poi sulla scheda madre sino a quando non si spegne la lucetta
D: - All'accensione si sentono dei beep e il video rimane nero;
R: - Controllare che la scheda video sia inserita bene e verificate che la RAM non sia fuori posizione.
D: - All'accensione del PC non girano le ventole dell'alimentatore e della CPU e non si sente nessun beep..
R: - Se siete fortunati, vi siete dimenticati di collegare il pulsante di accensione, oppure uno dei cavi che dall'alimentatore va sulla scheda madre.
Se siete meno fortunati, avete montato male la scheda madre e fatto un bel cortocircuito, oppure una delle periferiche installate nel PC è rotta e blocca tutto il resto.
Per risolvere un problema del genere, scollegate tutto quello che si può, lasciate solo scheda madre, RAM, tastiera e scheda video e vedete se il PC ricomincia a dare qualche segno di vita.
Allora cominciate a ricollegare un componente alla volta e vedete quale vi provoca il problema del blocco completo.
D: - Keyobrd error - Mouse absent
R: - Controllate che il mouse e la tastiera, soprattutto se sono con l'attacco Ps2, siano inserite bene e nel connettore giusto sulla scheda madre.
D: - Incrorrect size memory
R: - Se avete aggiunto o tolto della RAM vi viene segnalato la differenza. Basta entrare nel BIOS, salvare le impostazioni e riavviare il PC.
D: - CPU fan error
R: - Spegnete velocemente il PC e controllate che la ventola del processore funzioni.
D: - CMOS Battery State Low
R: - Sostituite la batteria tampone, altro sintomo di questo errore è la perdita o il ritardo della data e ora.
D: - CMOS Checksum Failure - CMOS Memory Size Mismatch - CMOS System Optons Not Set
R: - In genere si tratta di piccoli errori del BIOS, il più delle volte basta entrare nel setup e salvare le modifiche.
A volte può essere necessario fare un reset generale spostando il jumper o lo switch presente, di solito, sulla scheda madre
D: - FDD Controller Failure - HDD Controller Failure
R: - Errori del controller Hard disk e floppy disk
D: - CMOS Time and Date Not Set
R: - Regolare la data e l'ora del BIOS
MegaLab.it rispetta la tua privacy. Per esercitare i tuoi diritti scrivi a: privacy@megalab.it .
Copyright 2008 MegaLab.it - Tutti i diritti sono riservati