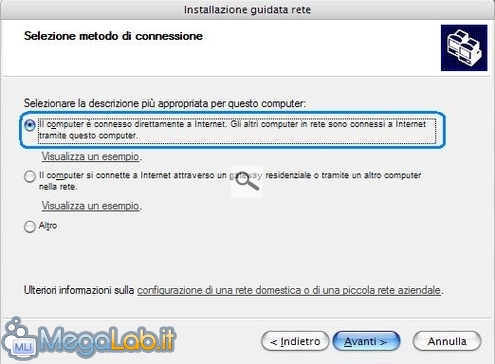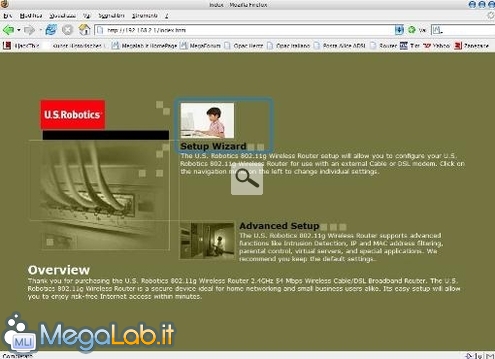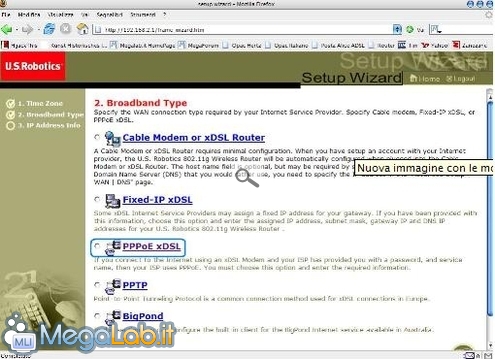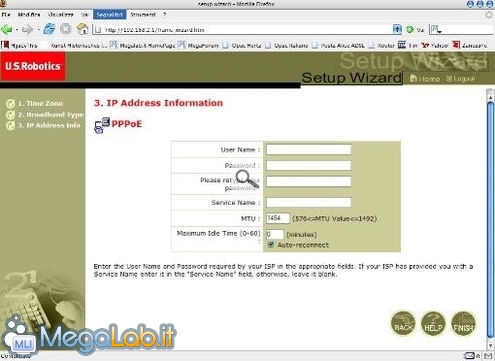In questo articolo vedremo quali procedure seguire per creare una rete Wireless e quali componenti hardware occorrano per realizzarla.
Wireless Local Area Network
La Wireless Local Area Network può essere considerata come equivalente alle reti locali (LAN) con la sola differenza che non sono cablate, quindi sono particolarmente adatte per gli edifici in cui non si possono stendere cavi. Si basano sullo standard IEEE 802.11x. Ne esistono diverse varianti, ma i più utilizzati sono IEEE 802.11b e IEEE 802.11g.
| Protocollo | Anno di rilascio | Freq. (GHz) | Vel. tr. med.1 | Vel. tr. max2 | R. ind.3 | R. out.4 |
| 802.11 legacy | 1997 | 2,4 | 0.9 | 2 | 20 | 100 |
| 802.11a | 1999 | 5 | 23 | 54 | 35 | 120 |
| 802.11b | 1999 | 2,4 | 4,3 | 11 | 38 | 140 |
| 802.11g | 2003 | 2,4 | 19 | 54 | 38 | 140 |
| 802.11n | 20085 | 2,4, 5 | 74 | 248 | 70 | 250 |
- 1Velocità di trasferimento media (MBit/s)
- 2Velocità di trasferimento massima (MBit/s)
- 3Raggio di copertura all'interno di edifici
- 4Raggio di copertura all'esterno
- 5Questa versione è in attesa dell'Approvazione definitiva dall'IEEE (Institute of Electrical and Electronic Engineers)
Tipologia di reti
Esistono essenzialmente diverse tipologie di reti Wi-Fi e tra le più usate in ambito domestico troviamo:
Ad-Hoc mode
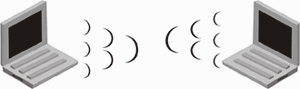
Infrastructure mode
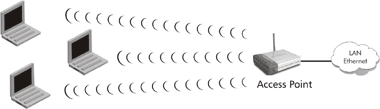
Dispositivi hardware Wi-Fi
Esistono diversi dispositivi di rete, che possiamo dividere nelle seguenti categorie:
Schede di rete
Sono le componenti di base, che servono per connettere tra loro i computer. Possono essere USB, PCMCIA e PCI.

Access Point
Sono dei dispositivi in grado di ricevere e trasmettere onde radio, necessari solo se si desidera collegare la rete Wireless con la rete tradizionale, ovvero quella cablata (LAN). Esso funge da Bridge tra i due diversi tipi di topologie di rete. L'Access Point presenta, infatti, una porta che permette la connessione fisica, tramite cavo, ad una rete locale, per fornire alla struttura wi-fi l'accesso a Internet e la connettività alla rete cablata stessa.

Router
Letteralmente: "instradatore". Sono dispositivi di rete che si occupano di instradare pacchetti tra reti diverse, non utilizzano il MAC address, ma l'indirizzo. A differenza del tipo di modello possono anche integrare un modem ADSL.

Range extender
Sono dispositivi in grado di captare i segnali delle reti wireless fuori portata e di amplificarli.

Print server
È un dispositivo che consente di collegare una stampante alla rete, senza che debba essere collegata fisicamente ad un computer della rete stessa.

Hardware necessario per la rete Ad-Hoc
Questo tipo di collegamento può essere considerato simile a quello tramite cavo cross, quindi serve una scheda di rete (che in questo caso dovrà essere Wi-Fi) per ogni computer che deve essere messo in rete.
Realizzazione della rete Ad-Hoc
Per questo tipo di connessione, dobbiamo stabilire quale dei nostri computer sarà il server che fornirà i servizi e quali saranno i vari client a lui connessi.
Configurazione del server
La prima cosa da fare è creare una nuova rete, per condividere la connessione Internet (vedi anche l'articolo Condividere la connessione a Internet), i dischi rigidi e le stampanti. Quindi dobbiamo andare in connessioni di rete e nel menu a tendina a sinistra, troveremo la voce Installa una rete domestica o una piccola rete aziendale.

In seguito comparirà la procedura di configurazione guidata. Visto che non abbiamo ancora creato la rete senza fili, apparirà una schermava che informa l'utente del fatto che la scheda di rete senza fili sia disconnessa. Basta barrare la casella ignora hardware di rete disconnesso per procedere. La schermata che comparirà dopo è molto importante perché ci permette di scegliere quale sia la struttura della rete e quindi il ruolo dei vari computer. Nel caso del server, bisogna selezionare la prima voce.
La schermata successiva chiederà quale connessione vogliamo condividere e in questo caso, dobbiamo selezionare la nostra connessione a Internet.
Successivamente sarà chiesto in successione di decidere il nome del computer, affinché tutti i computer della rete possano vederlo, il nome della rete, che di default è MSHOME e che potete cambiare tranquillamente e per ultimo le impostazioni del firewall di Windows. Anche se lo avete disattivato, vi conviene selezionare la voce Attiva condivisione file e stampanti.
Per ultimo appariranno la schermata di riepilogo, che riporta tutte le impostazioni della rete e un'altra schermata, dopo la fine della configurazione, che vi chiederà se volete creare un dischetto per installare una rete su altri computer che non hanno come sistema operativo Windows XP.
Configurazione dei client
La procedura di configurazione dei client e identica a quella per il server con l'unica differenza che quando vi chiederà il metodo di connessione, dovrete scegliere la seconda voce.
Configurazione degli indirizzi IP
Per quanto riguarda gli indirizzi IP, dovrete metter come fisso quello del server e dovrete impostare i client in modo che l'ottengano automaticamente (Connessioni di rete -> Scheda di rete -> Stato -> Proprietà -> Protocollo internet TCP/IP -> Ottieni automaticamente un indirizzo IP).
Gli indirizzi saranno del tipo 192.168.n.n, dove n può variare da 0 a 255. Di solito si utilizza come indizzo del server 192.168.0.1.
Creazione della rete senza fili
Per prima cosa, dovete andare in connessioni di rete e selezionare la voce installa una rete senza file domestica o per una piccola azienda.
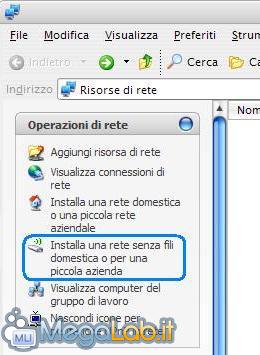
Successivamente partirà la configurazione guidata, che ci chiederà quale nome vogliamo dare alla rete senza fili (SSID), che può anche essere diverso dal nome del gruppo di lavoro. Oltre al nome della rete, chiederà anche come vogliamo configurare le varie chiavi di accesso (WEP o WPA) per impedire accessi da parte di estranei alla rete senza fili.
Finita la procedura guidata, dobbiamo andare in connessioni di rete, selezionare la connessione senza fili, ciccare col tasto destro su proprietà e, sotto la voce reti senza fili, si trovano tutte le reti senza fili. A questo punto dovete selezionare la rete appena creata e ciccare sulla casella proprietà. In fondo alla scheda, troverete la voce rete da computer a computer, che dovrete selezionare.
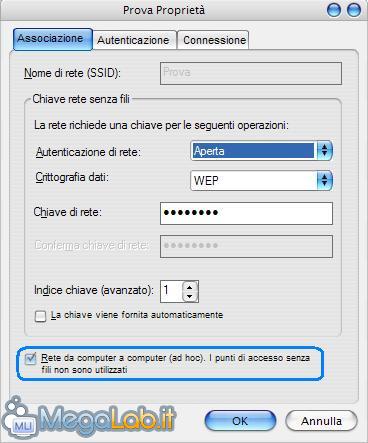
Hardware necessario per la rete Infrastructure mode
Per questo modello rete sono necessari un router e una scheda di rete (possono essere sia schede Ethernet, sia schede wi-fi) per ogni computer che si vuole collegare. Per la realizzazione di questo articolo, ho utilizzato il router USR5462 USRobotics, che comprende anche un adattatore wireless USB (USR5422) e la scheda wi-fi Broadcomm b/g WLAN (integrata al notebook, HP Pavilion zd8130ea).
Realizzazione della rete Infrastructure Mode
La creazione di una rete Infrastructure Mode è molto più semplice, perché è gestita interamente dal router.
Per prima cosa bisogna collegare il router alla rete elettrica e bisogna anche collegare il modem (nel caso che non abbia anche questa funzione).
Solitamente per configurare il router, dobbiamo utilizzare il nostro browser. Gli indirizzi IP dei router, variano da modello a modello e possono essere del tipo 10.0.0.1, oppure 192.168.n.1. L'ndirizzo sarà comunque riportato nel manuale del router.
Di seguito troverete la procedura d'nstallazione del mio router (USR5422), però le impostazioni generali sono valide per qualsiasi apparecchio.
Avvio dell'installazione
Per prima cosa, dobbiamo accedere alla pagina del router, digitando la password, che solitamente è admin. Sarà nostro compito cambiarla in seguito!
Per prima cosa, la procedura ci chiederà di selezionare il nostro fuso orario, successivamente ci chiederà di indicare il tipo di connessione xDSL utilizzata. Come nella maggior parte dei casi, dovremo selezionare la voce PPPoE perché la connessione avviene tramite nome utente e password.
Nella schermata successiva sono chiesti i parametri di connessione, quali nome utente e password. A questo punto, il router è già pronto per essere usato!
Configurazioni avanzate del router
Tra le varie configurazioni avanzate del router troviamo
System
Per modificare i parametri di sistema, quali ora e password.
Wan
Per le impostazioni relative alla connessione Internet.
LAN
Dove troviamo tutte le configurazioni relative agli indirizzi IP del router e anche all'ntervallo di indirizzi IP che il router può assegnare tramite il DHCP.
Wireless
Per tutte le opzioni come il nome della rete (SSID) e le funzioni di protezione (WEP e WPA). Quando dobbiamo cambiare le chiavi di accesso di rete, conviene operare con il router collegato via Ethernet perché dal momento in cui si cambiano questi codici, l'accessibilità wireless alla rete viene interdetta finché non si inseriscono questi codici, mentre l'utilizzo con le normali schede di rete Ethernet non li richiede.
NAT (Network Address Translation)
In questa sezione troviamo tutte le impostazioni per aprire determinate porte nel firewall interno del router.
Firewall
Qui troverete tutte le impostazioni di protezione.
DDNS (Dynamic DNS)
Nel caso che dobbiate utilizzare per determinate applicazioni di domini dns dinamici.
UPnP (Universal Plug and Play)
UPnP è più di una semplice estensione del Plug and Play, è progettato per supportare reti a configurazione nulla (zero-configuration), reti invisibili (invisibile networking), e riconoscimento automatico di una vasta gamma di dispositivi.
Tool
Questa sezione è dedicata alla manutenzione del router (reset, hard reset, firmware upgrade).
Status
In questa pagina di riepilogo troverete tutti i dati relativi alla connessione, i dispositivi che utilizzano il DHCP e tutti i tentativi intrusione esterni bloccati dal firewall.
Copertura di rete e scelta del tipo di struttura
In generale possiamo dire che la rete ad-hoc è adatta per computer che non si trovano ad una grande distanza tra di loro. Dovete ricordarvi che il Server dovrà sempre essere acceso per poter condividere la connessione. Se la distanza tra i computer è maggiore di 6 metri, non è allo stesso piano e i muri sono portanti, è meglio che vi affidiate ad un router!
MegaLab.it rispetta la tua privacy. Per esercitare i tuoi diritti scrivi a: privacy@megalab.it .
Copyright 2008 MegaLab.it - Tutti i diritti sono riservati