Da questa pagina è scaricabile l'antivirus avast! Versione 4.6 Home edition in italiano. Programma freeware che necessita di una registrazione gratuita per ricevere un codice che vi permetterà di aggiornare il programma per i prossimi 14 mesi, dopo la scadenza dovrete registrarvi nuovamente.
Lanciate l'installazione, in italiano, del programma e premete avanti nei primi due schermi, al terzo accettate le condizioni dell'Accordo di licenza e proseguite con avanti, selezionate poi la directory dove volete installare il programma o confermate quella proposta di default e proseguite a questo punto vi viene proposta l'installazione Tipica con queste opzioni e la lingua Italiana

Se non siete interessati a qualche servizio (per esempio la protezione nel P2P) e volete modificare le impostazioni selezionate l'installazione Personalizzata, eliminate i servizi che non volete, ma dovete lasciare almeno Protezione standard e quella Web.
Proseguiamo con l'installazione tipica, vi viene mostrata una lista con tutte le opzioni che avete selezionato e premete Avanti e parte l'installazione dei file, vi verrà chiesto di effettuare un controllo del hard disk al prossimo riavvio del PC (consigliato ma non indispensabile)

Premete Fine per terminare la configurazione e poi vi verrà chiesto di riavviare il PC.
Una volta riavviato il PC, potrete anche notare due icone blu a palla nella system tray (in basso a dx sulla barra applicazioni).. La prima cosa da fare è unire queste due icone in una sola, per comodità.

Cliccate con il tasto destro sulla icona con la "F" e selezionate Unisci all’icona principale di Avast!. In questo modo rimarrà solo l'icona con la "A" d avast!.
Con il termine VRDB si vuole indicare il "Recupero Database di Virus". Lo scopo di VRDB è che, se un virus riesce ad infettare il computer e i file, sia possibile riparare i file infetti (riportandoli alla loro condizione originale), basandosi sui dati contenuti in questo database.
A questo punto cliccate con il tasto sinistro del mouse su questa icona e si aprirà una finestra di impostazioni, in cui potrete scegliere la sensibilità della protezione e settare i parametri per la protezione di posta, programmi peer to peer e scambio di file tramite programmi di messenger.

Premete il tasto Dettagli e cominciamo a installare e configurare i servizi che ci servono.
Messaggistica Istantanea
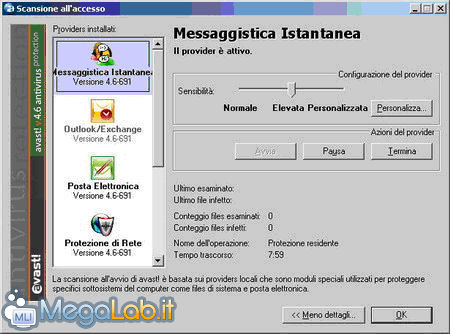
Scegliete la prima voce (Messaggistica Istantanea) cliccando sull'immagine di sinistra e poi premete il pulsante Personalizza:
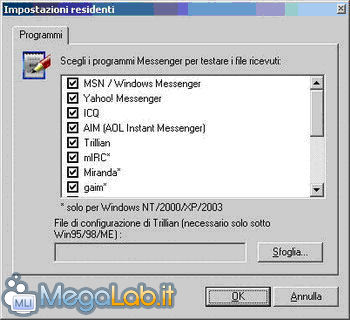
Da qui potete scegliere quali tra i vostri programmi di chat far proteggere da avast! spuntando la relativa casellina; in questo modo verranno controllati i file scambiati, così da non rischiare di ricevere file infetti.
Se non siete interessati ai servizi di messaggeria istantanea, o a qualche altro servizio, premete Termina e confermate con Sì.

Outlook/Exchange
Una volta fatto questo, procedete con le impostazioni per la posta elettronica, in modo da consolidare le opzioni che vengono assegnate di default al momento dell'installazione. Cliccate su Outlook / Exchange (che non è Outlook Express) e nuovamente su Personalizza:
Scanner
:
Più opzioni si spuntano e più si è protetti, però si rischia anche di rallentare le operazioni a causa delle scansioni; per questo è meglio evitare di spuntare il controllo dei messaggi letti precedentemente e che giacciono nelle cartelle (controlla messaggi archiviati all'apertura). Importante è invece che facciate controllare i messaggi non solo in arrivo, ma anche in uscita, dato che un modo di scoprire un'infezione può essere accorgersi che vengono spediti messaggi infetti; inoltre è utile per tutelare i vostri conoscenti.
Una sicurezza in più è il controllo del messaggio per intero, dato che normalmente vengono scansionati solamente i file allegati.

Posta in arrivo
:
Potete scegliere cosa far fare ad Outlook / Exchange nel caso in cui riceviate un messaggio contenente un virus. La cosa più sicura è che venga buttato in modo da prevenire i rischi di una apertura accidentale, ma volendo lo si può conservare o in una cartella apposita di Outlook oppure lasciare che venga ricevuto come se nulla fosse; è consigliabile, in questo ultimo caso in particolare, che venga inserito un appunto nel messaggio in modo da sapere che si ha a che fare con un messaggio infetto e di che virus si tratta.

Posta in Uscita
:
Volendo avast! vi dà la possibilità di inserire un appunto nel messaggio qualora fosse non contaminato, ma non è necessario e la sua utilità è limitata.
Importante è invece scansionare i file che si vogliono allegare, in modo da prevenire l'invio accidentale di posta infetta.

Firme
:
Le firme sono una specie di "garanzia" di incontaminazione di un messaggio e rendono il lavoro dell'antivirus più veloce; tuttavia è consigliabile ignorarle in quanto potrebbero essere non aggiornate e quindi considerare pulito un messaggio che lo non è.

Archiviazione virus
:
Volendo è possibile isolare i virus in una cartella senza eliminarli, nel caso in cui vi interessi potervi accedere in seguito; comunque la cosa migliore sarebbe cancellarli del tutto.

Avanzato
:
Questa sezione serve più che altro per la visualizzazione delle azioni che avast! sta svolgendo.
Mostra informazioni dettagliate sull'azione in svolgimento: visualizza una finestra in basso a dx nella quale si vede cosa si sta scansionando di preciso quali file e mails. Utile, ma risulta invadente e fastidiosa, quindi è meglio non utilizzarla.
Mostra l'icona sulla tray mentre controlla la posta elettronica: durante la ricezione / invio della posta, l'icona ci fa capire se essa viene effettivamente controllata o meno. Poco utile se avete gia selezionato la prima opzione, ma tra le due è la più discreta.
Mostra SplashScreen intero mentre il provider sta caricando: lascia che la schermatina di accesso al programma venga visualizzata.

Nelle impostazioni euristiche applicate tutte le protezioni in modo che tutto quello di sospetto che possa somigliare ad un virus che viaggia via mail venga bloccato.

Posta elettronica
Passiamo ora alla voce Posta elettronica (dove potremo impostare la protezione degli account su programmi come Outlook Express o Incredimail) e clicchiamo su Personalizza:
POP
:
Serve per abilitare la scansione della posta in arrivo dai server pop dei gestori di account e-mail.
Spuntate la casellina Controllo posta in arrivo, mentre per l'inserimento delle note nel messaggio pulito la scelta è a vostra discrezione

SMTP
:
avast! può bloccare i messaggi che, una volta controllati, risultino infetti e quindi la cosa migliore è spuntare la casella Controlla posta in uscita e lasciare vuota quella Abilita l'invio di posta infetta.

IMAP
:
Per coloro che per ricevere la posta non usano il pop, ma l'imap. Stessa configurazione del pop.

NNTP
:
Il Network News Transfer Protocol (NNTP) è un protocollo che permette ai News Server e ai newsreader di comunicare tra di loro.

Reindirizza
:
Con questa opzione è possibile modificare le porte normalmente utilizzate per inviare e ricevere la posta.

Avanzate
:
Potete di nuovo scegliere se farvi mostrare da avast! cosa stia facendo esattamente in quel momento e valutare se preferite l'invadenza della finestrella in basso a dx ma la visione di tutto o viceversa..
La modalità silenziosa è meglio evitarla.
Inoltre potete stabilire quanti secondi debba aspettare avast nel caso in cui il server di posta non risponda e scegliere se a tempo scaduto chiudere la connessione oppure scegliere cosa fare ogni volta.

Protezioni del computer
Procedete ora alla Protezione di rete e il solito Personalizza.
Protezione di rete
:
Potremmo definirlo come un firewall aggiuntivo e quindi se siete già dotati di un buon firewall attivo e ben configurato, questo Provider può essere terminato.
Nel periodo in cui ho usato il programma, nonostante lo avessi attivato per vedere come si comportava, non hai mai registrato un attacco, cosa che il firewall Sygate faceva regolarmente.
Questa funzione, per il momento, non sembra molto utile e funzionante.

Protezione P2P
:
Schermo di difesa Peer to Peer (p2p), serve per controllare i file che scaricate dai programmi di file sharing ed evitare di scaricare virus mascherati da altri tipi di file. Selezionatelo, cliccate su Personalizza e scegliete i programmi che usate per scaricare:

Analizzatore base
:
Per proteggervi al meglio la cosa migliore è spuntare tutte le voci in modo da controllare il boot (l'avvio), i file di office (OLE) e i file eseguibili di tutti i tipi.

Analizzatore avanzato
:
Ogni volta che aprite un file, avast! lo può controllare, in modo da esser sempre sicuri che quello che stiamo usando sia pulito; è consigliato anche controllare i file creati e modificati e sono sufficienti le impostazioni di default.

Bloccaggio
:
Nelle opzioni del bloccaggio lasciate i settaggi di Default come impostato. Questa opzione dovrebbe impedire a certi file, una volta eseguiti, di far operazioni quali modifica cancellazione e formattazione su altri file..

Avanzate
:
La visualizzazione delle azioni in svolgimento diventa in questo caso di un fastidioso unico, in quanto qualunque cosa facciate c'è sempre la finestrella perché quando navigate, quando eseguite programmi ci sono quasi sempre file in creazione e/o uso e quindi la finestrella è sempre presente.
Nella finestra sotto potete aggiungere le cartelle, o i file, che non volete vengano controllati dalla protezione in tempo reale.

Protezione Web
:
Il Web Shield è un modulo aggiuntivo di protezione, che controlla tutto il traffico di dati proveniente dal Web e diretto al nostro computer.
Dalla semplice immagine, al cookie, tutto viene verificato e se il Web shield non riscontra problemi o dati pericolosi, viene poi salvato sul computer.
Ricordatevi di abilitare sul vostro firewall i moduli ashWebSv.exe e ashDisp.exe in modo che abbiano il permesso di collegarsi al Web.

È meglio lasciare le impostazioni di default nel controllo di tutti i tipi di file, la minaccia si potrebbe nascondere in qualsiasi luogo o file.

Qui potete impostare di non fare il controllo su alcuni tipi di file e su alcuni siti, tanto per velocizzare la navigazione in questi loughi.

Con il Blocco URL è possibile inserire una lista di siti che non saranno più raggiungibili via Internet.

Una volta inserito il sito che volete bloccare, in questo caso MegaLab.it, questo non sarà più accessibile.
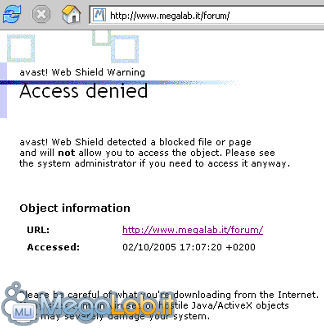
Qui potete scegliere voi se visualizzare una serie di messaggi, con la prima opzione, oppure di scollegarvi subito se trovate un virus su un certo sito, con la seconda opzione.

A questo punto date l'Ok per confermare le impostazioni da voi personalizzate e chiudere la finestra principale.
Registrazione e avvio

Dopo il riavvio vi verrà chiesto di collegarvi a Internet e di fare la registrazione gratuita del prodotto, verrete collegati a questo indirizzo dove
Selezionate Italiano come lingua di registrazione

Inserite i vostri dati (importante è l'indirizzo e-mail per ricevere il codice di registrazione) e mettete il flag su Capisco che ho diritto di usare questo programma soltanto per uso personale e non commerciale e poi premete Prossimo, nelle prossime due schermate premete Prossimo e Registra senza inserire altri dati.
La registrazione è conclusa, dopo alcuni minuti andate a controllare la vostra e-mail dove avrete ricevuto il codice che vi verrà richiesto quando avvierete per la prima volta il programma

Inseritelo e premete Ok
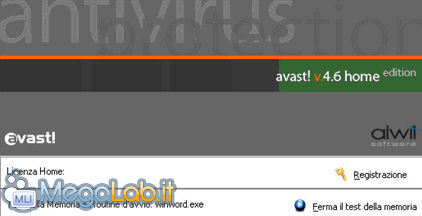
Ad ogni avvio del programma verrà fatto un controllo della memoria, potete premere Ferma il test della memoria per velocizzarne l'avvio.

Vi appare una miniguida sulle funzionalità di avast mettete il flag su Non mostrare questa finestra la prossima volta.
Interfaccia utente
Questa è l'interfaccia utente di avast
Cliccando il bottone in alto a sinistra ![]()
Appare un menu da cui scegliere Impostazioni.
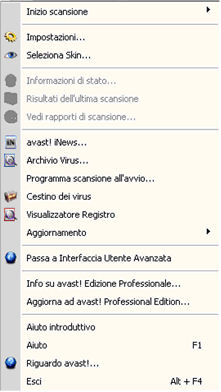
Comune
:
Qui si settano le impostazioni generali.
Il test della memoria all'avvio di avast! serve a verificare che tutto ciò che serve ad avast! per lavorare sia presente, quindi è meglio che sia eseguito.
Il controllo dei supporti removibili (CD/DVD, floppy) al momento dell'estrazione ci assicura che questi non siano stati infettati mentre erano nel PC; non è così indispensabile effettuare questo controllo.
Per quel che riguarda l'Estensione di Explorer (ossia la possibilità di scansionare file e/o cartelle tramite il menu a tenda che appare cliccandoci con il tasto destro del mouse), le skin sono solo un abbellimento tutto estetica e nessuna utilità..
Durante al scansione delle cartelle scelte può capitare di trovare un virus: in questo caso, se si seleziona Esci dall'estensione di explorer al primo virus si interrompe la scansione, mentre non selezionandolo la scansione riprende dal punto in cui si era sospesa dopo aver eliminato l'infezione; è meglio non interrompere e lasciare che avast! finisca e quindi non selezionare la casella. Una volta terminata la scansione potete scegliere se far sì che venga mostrata un finestra in cui avast! segnerà il numero di file e cartelle esaminati e la situazione virus trovati oppure lasciare che si chiuda senza dirvi nulla; inutile dire che è consigliabile selezionare la casella Mostra risultati.

Apparenza
:
Scegliete quali skin e quali effetti grafici dare all'interfaccia di avast!.

Cestino
:
Ll cestino è la quarantena in cui avast! spedisce i virus che trova nel caso in cui non vogliate eliminare il file infetto. Scegliete la dimensione massima dei file che avast! metterà in quarantena (le dimensioni impostate di default vanno bene).

Conferme
:
Scegliete quali azioni di avast! devono essere confermate da voi prima di essere eseguite; la cosa migliore è che avast! chieda sempre, qualunque cosa voglia fare, in modo che esegua sempre quello che volete voi e quindi selezionate tutte le voci.
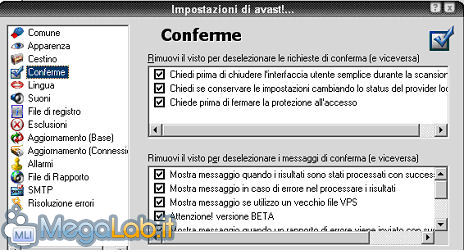
File di Log
:
Quando avast! esegue delle operazioni crea un file di log, ossia un file di testo in cui riporta quello che ha fatto, le eventuali complicazioni o problemi e il risultato delle sue azioni.
Si può scegliere da quale livello di "gravità" della situazione partire per creare il file di log; se scegliete Nota bene come livello, verranno creati file di log che hanno informazioni d livello pari o superiore al nota bene e non quella di livello inferiore (in questo caso info e debug).

Esclusioni
:
Con Sfoglia si possono selezionare delle aree del disco che non devono essere controllate durante la scansione.

Aggiornamento (base)
:
Scegliete se far fare l'aggiornamento del database virus (VPS) e/o del programma completamente manualmente (dovrete quindi essere voi a connettervi quando volete per l'aggiornamento), semi automatico (avast si collega da solo e se c'è un aggiornamento vi chiede se lo volete scaricare o meno) oppure automatico (si connette, scarica e installa senza chiedere nulla; vi avvisa solo dell'avvenuto aggiornamento). Per il vps è consigliabile l'aggiornamento automatico e per il programma il semi automatico.
Dettagli: nei dettagli impostate se volete che sai attiva la modalità silenziosa e se volete che i dettagli del download e dell'installazione e la necessità di riavviare siano visibili.

Aggiornamento (connessioni)
:
Selezionate la casella che corrisponde alla vostra connessione Internet: dial-up se usate un modem 56k o ADSL o comunque dovete comporre un numero per connettervi, mentre invece se avete fastweb senza limiti, per esempio, il vostro PC si connette automaticamente all'avvio e quindi siete sempre connessi.
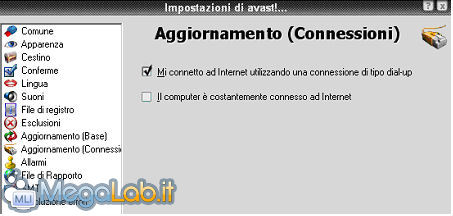
Allarmi
:
Negli Allarmi potete settare come ricevere dei messaggi che vi avvisano della presenza di virus sul vostro PC.

File di rapporto
:
Questa è una estensione della precedente voce File di log. Scegliete dove salvare il file, se crearne uno nuovo ogni volta o sostituire il precedente, quali tipi di avvisi salvarci e infine che tipo di file salvare.

SMTP
:
È quello utilizzato da avast stesso per l'invio dei messaggi di allarme di presenza virus, se l'utente ha settato questa opzione.
È indipendente dal normale controllo dei virus nella posta inviata e ricevuta.

Tasti interfaccia utente
![]() Con questo tasto potrete selezionare le cartelle o i dischi che intendete controllare
Con questo tasto potrete selezionare le cartelle o i dischi che intendete controllare

![]() Con Controlla drive locali selezionerete la verifica di tutti i vostri hard disk.
Con Controlla drive locali selezionerete la verifica di tutti i vostri hard disk.
![]() Con Controlla media rimovibili il floppy e i CD ROM.
Con Controlla media rimovibili il floppy e i CD ROM.
![]() Premendo questo tasto potete alzare il livello della scansione.
Premendo questo tasto potete alzare il livello della scansione.
![]() Con questo invece potete scaricare l'aggiornamento del database dell'antivirus.
Con questo invece potete scaricare l'aggiornamento del database dell'antivirus.
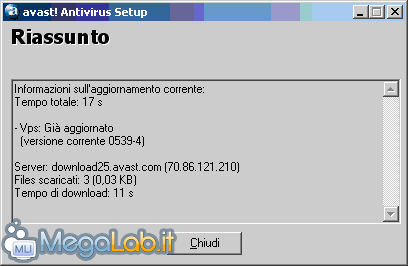
![]() Con questo tasto potete accedere alla cartella dei file infetti
Con questo tasto potete accedere alla cartella dei file infetti
![]() Premete questo tasto per avviare la scansione,
Premete questo tasto per avviare la scansione,
![]() Con questo invece la potete fermare.
Con questo invece la potete fermare.
Alla fine della scansione verranno visualizzati i risultati

Andando su Azione potrete scegliere di Cancellare - Riparare - Spostare - Cestinare - Controllare i file che ha trovato.
Programma scansione all'avvio
:
Eseguire un scansione dei file prima che il sistema operativo sia caricato permette un controllo migliore e più veloce perché i file non sono utilizzati da Windows e sono più facilmente accessibili, quindi ogni tanto conviene programmare una scansione all'avvio.
Conclusioni finali
Dopo le ottime impressioni avute da avast durante la prova degli antivirus, dove è stato uno dei migliori programmi, ho voluto installarlo in maniera definitiva sul mio PC in modo da conoscerlo meglio.
Il programma si è comportato molto bene anche in questo caso, è in grado di rilevare anche alcuni tipi di componenti Adware e di proporre molte possibilità di azione all'utente sul come comportarsi, in questo caso, visto che si tratta di un programma come Flashget che utilizzo, gli posso dire di Continuare la scansione e poi posso mettere questo file nella cartella dei programmi da non controllare.

Discorso diverso quando controllo all'interno di un archivio Zip e trovo un file infetto, viene rimosso senza problemi e senza danneggiare il resto dell'archivio.

Questo virus Trojan invece viene immediatamente rilevato quando tento di collegarmi ad un sito, l'unica azione che mi viene proposta è di Chiude connessione.
Non fa cadere il collegamento ad Internet ma blocca quel sito e qualsiasi possibilità di scaricare file pericolosi.
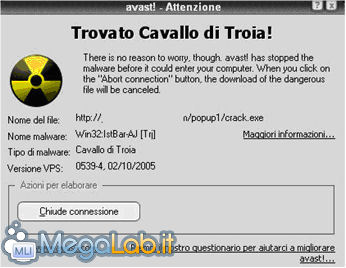
Se mi ricollego allo stesso sito e disattivo la protezione Web di avast, il file viene scaricato e lo ritrovo nella cache del browser Firefox.
Quindi anche questa protezione Web, che all'inizio mi aveva lasciato qualche dubbio perché sembrava mi rallentasse leggermente la navigazione su alcuni siti, si rivela estremamente utile e da tenere attiva.
Vorrei dirvi anche come se la cava nel controllo della posta, ma ho provato a spedirmi diversi virus, utilizzando numerosi provider di posta, e il virus veniva sempre eliminato in anticipo dal provider stesso, quindi non posso esprimermi su questa cosa.
Il consumo di RAM a riposo, quando non esegue una scansione, è relativamente basso, nella configurazione minima che utilizzo io (Protezione Web, Protezione standard) sono attivi quattro moduli in memoria che si occupano del controllo degli aggiornamenti e del traffico Web per poco più di 12 MB di RAM, quando vi collegate ad Internet l'occupazione della RAM sale a 17 MB circa.
Ogni modulo in più che si voglia attivare, inserirà un altro programma attivo in memoria.
Durante la scansione la memoria RAM occupata si aggira intorno ai 20 MB e l'impegno CPU non è eccessivo.
Gli aggiornamenti del database dei virus sono giornalieri ed avvengono al primo collegamento che effettuate ad Internet.
Se sul vostro hard disk avete file video, immagini Ghost o ISO, ricordatevi di andare ad inserire questo tipo di file o le cartelle che li contengono nella lista delle esclusioni, altrimenti i tempi della scansione si allungherebbero moltissimo.
Insomma, un antivirus gratuito, efficace ed in italiano.... cosa volete di più.
MegaLab.it rispetta la tua privacy. Per esercitare i tuoi diritti scrivi a: privacy@megalab.it .
Copyright 2008 MegaLab.it - Tutti i diritti sono riservati


