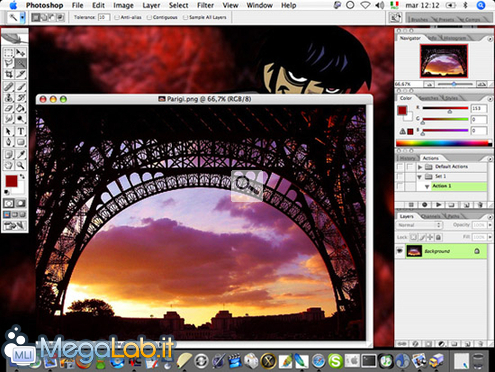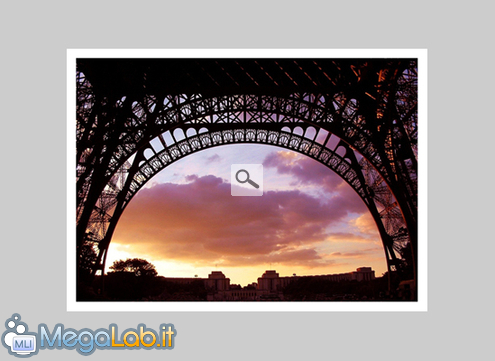Premessa
La fotografia digitale è ormai all'ordine del giorno, chi più, chi meno, tutti possediamo una fotocamera digitale e di pari passo viene la pubblicazione sempre più frequente delle medesime foto sul web, o la stampa casalinga delle stesse.
Quando pubblichiamo o stampiamo, però, pochi usano qualche accorgimento per rendere la foto meno netta, sia sullo sfondo che sulla carta, a volte basta una piccola cornice (come quella delle vecchie stampe analogiche), per staccare l'immagine dal contesto circostante e piazzarla in un contesto tutto suo.
Iniziamo il lavoro
Per prima cosa apriamo la nostra immagine in Photoshop
Dal menu Images (Immagine) selezioniamo Canvas Size (Dimensione Quadro)
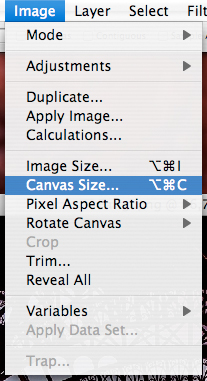
Diamo delle dimensioni a piacere, normalmente mezzo centimetro per lato può bastare, oppure nel caso di immagine molto grandi, da ridimensionare in seguito, possiamo anche abbondare e dare come misura uno, due o tre centimetri. Ricordiamoci di controllare sempre che la voce Relative (Relativo) sia spuntata
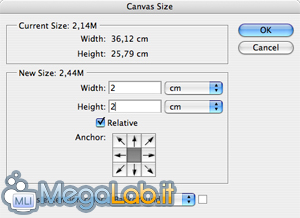
Questo è il risultato finale, su una pagina con colore di sfondo grigio
Questa invece è la stessa immagine senza cornice, la differenza di impatto visivo è palese
Suggerimenti
Come avrete ben capito, a meno di non selezionare un colore diverso per la cornice, quest'ultima non è molto di impatto su sfondi bianchi. Vediamo allora come aggiungere qualcosa per staccare ulteriormente su uno sfondo bianco o, perché no, per diversificare la cornice per qualsiasi uso.
Selezioniamo tutta l'immagine andando sul menu Select (Selezione) e poi cliccando su All (Tutto)
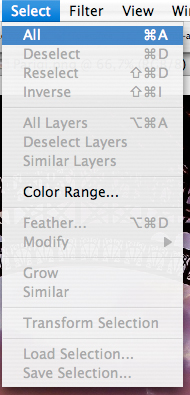
E di seguito su Select (Selezione) e poi Modify (Modifica) e Border (Bordo)
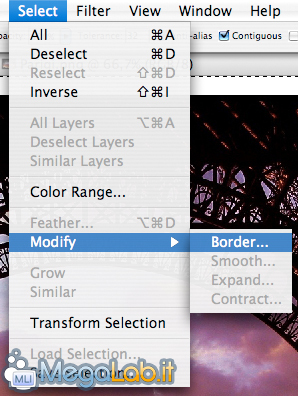
Possiamo dare vari valori a piacere, oppure possiamo provare e riprovare finché non troviamo la grandezza che ci è più congeniale. In questo caso ho dato una bordatura di 15 pixel
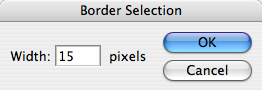
L'ultimo passo è selezionare lo strumento Dodge Tool (Strumento Secchiello) e riempire il bordo selezionato con un colore a piacere, suggerisco il nero per staccare completamente dalla cornice bianca, cliccando più volte per dare un effetto più o meno sfumato

E questi sono i risultati finali con bordi più sfumati
O meno sfumati
Buon Photoshopping a tutti
MegaLab.it rispetta la tua privacy. Per esercitare i tuoi diritti scrivi a: privacy@megalab.it .
Copyright 2008 MegaLab.it - Tutti i diritti sono riservati