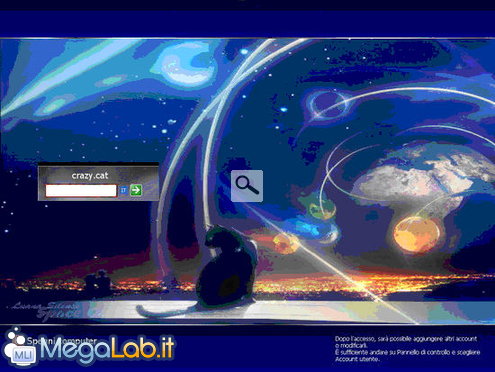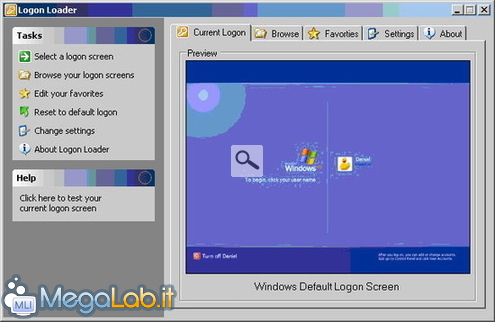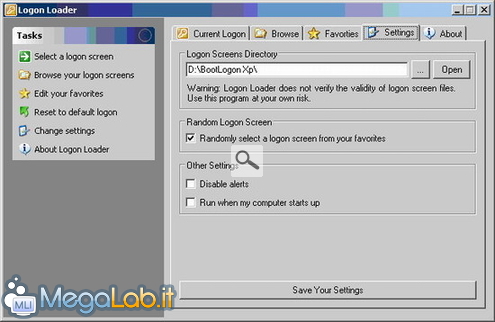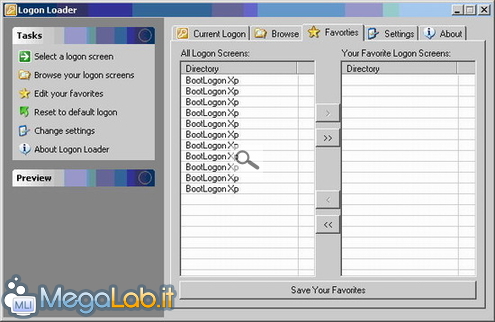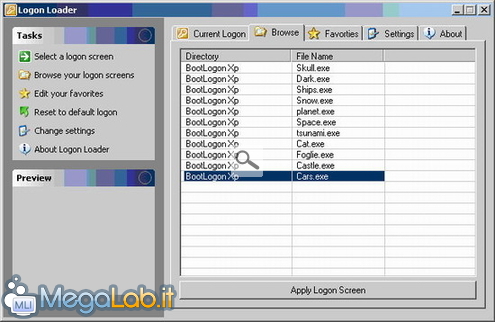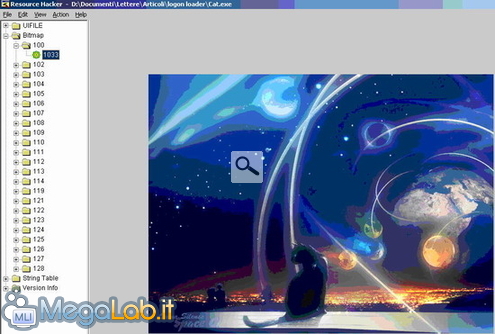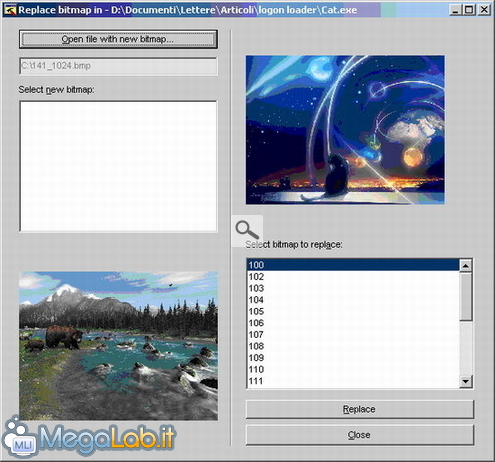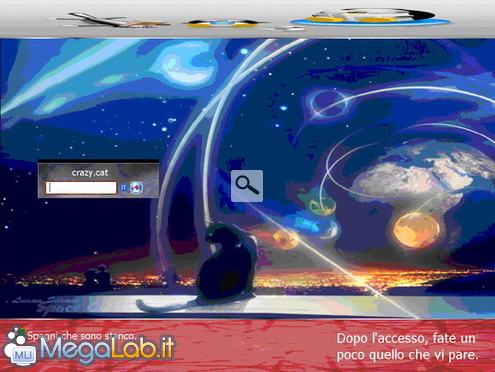Con Logon loader potete cambiare la schermata di logon ad ogni avvio del computer, quella dove selezionate l'utente e inserite la password di accesso, sempre ovviamente che la utilizzate.
Con Resource hacker potete crearvi le vostre schermate personalizzate, ma questo lo vediamo nella seconda parte di questo articolo.
La versione 3 di Logon loader è scaricabile da questo sito, richiede l'installazione del Microsoft .Net Framework che potete scaricare da questo indirizzo Microsoft.
La vecchia versione 2.20, che non richiede l'installazione del software Microsoft è scaricabile da questo sito.
Il principio di funzionamento delle due versioni è praticamente uguale, cambia solo la veste grafica del programma.
Vediamo come funziona Logon Loader versione 3.
Una volta installato il programma, avviamolo e ci appare la prima schermata
Andiamo subito su Settings e scegliamo la cartella dove abbiamo messo i nostri nuovi file di avvio.
Vi consiglierei di farvi una cartella separata che contenga solo questo genere di file.
Abilitate anche il Randomly select a logon screen from your favorities, serve per cambiare schermo ad ogni riavvio del PC.
Il flag su Run when my compueter starts up, carica il programma ad ogni avvio del PC e vi ritrovate l'icona in basso nella sistray.
Se mettete anche il flag su Disable alerts, non vedrete più i messaggi di avviso di ogni cambiamento di configurazione di Logon loader, non è influente ai fini del funzionamento del programma.
Passate adesso su Favorities e apparirà la lista di tutti i BootLogonXp nella finestra All Logon Screens, premete le doppie frecce e passateli tutti nella finestra Your Favorite Logon Screens.
L'anteprima (Preview) non funziona sul mio PC, credo per un piccolo bug del programma.
Dopo premete Save Your Favorities.
Su Browse, vedrete i nomi dei vari schermi che avete scelto e potete selezionarne uno e poi premere Apply Logon Screen per sceglierlo come schermo iniziale di default.
Con Reset to default logon ripristinate lo schermo originale di Windows XP.
Chi vuole trovare dei file di avvio già pronti, può rivolgersi a questi siti
Deviantart, Wincustomize, Themexp, Belchfire
Resource Hacker
Vi allego all'articolo un file di logon cat.exe, già modificato seguendo queste istruzioni, lavorate sempre su questo file mai sull'originale di Windows.
Il file originale di Windows che contiene le schermate di avvio si chiama logonui.exe e lo trovate nella cartella Windows\System32, però quello presente nella versione di XP con Service pack 2 è molto cambiato e le istruzioni non vanno più bene.
Avviate il programma, andate su File - Open e selezionate il file cat.exe.
Nella finestra a sinistra selezionate Bitmap - 100 - 1033 e nella parte destra trovate l'immagine attuale.
Le immagini devono essere delle .Bmp e la dimensione è 640 x 480 come massimo.
Se volete sostituire l'immagine andate su Action - Replace bitmap - con Open file with new bitmap selezionate la nuova immagine che avete scelto e che vi verrà mostrata nella parte bassa di questa schermata.
A questo punto premete Replace.
Il metodo di sostituzione dell'immagine è sempre uguale.
Al punto 102 avete il rettangolo bianco che contiene la password.
Deve essere sempre una .bmp di dimensioni 171 x 26.
Ai punti 103 e 104 trovate la freccia verde dentro il rettangolo con il vostro nome che si visualizza solo quando avete una password, il 103 è prima dell'inserimento della password, il 104 è per dopo l'inserimento, potreste anche mettere due immagini diverse, dimensioni 26 x 26.
Al punto 107 trovate l'immagine del pulsante di spegnimento
Deve essere una .bmp di dimensioni 26 x 26.
Al punto 112 avete lo sfondo del rettangolo dove è contenuto il vostro nome.
Deve essere una .bmp di dimensioni 300 X 82.
Nei punti 125 e 126 avete le due strisce che separano l'immagine centrale dalle due bande superiore e inferiore.
Ai punti 127 e 128 trovate le due immagini posizionate nella parte alta (la 128), e bassa (la 127), della schermata di avvio.
Anche qui sono due .Bmp delle dimensioni di 1024 x 78.
Io ho fatto queste prove su un Windows XP home, le immagini che trovate doppie e che hanno un numero diverso da quello che ho indicato io, potrebbero appartenere alla versione professional, non ho modo di verificare, fatemi al limite sapere voi, che poi posso aggiornare l'articolo.
Non ho indicato alcune immagini perché poco significative e non vengono visualizzate durante il logon di Windows.
Se aprite le String Table, nella parte destra trovate tutte le scritte che Windows vi mostra durante il logon e sono modificabili come volete.
Quando modificate una delle scritte il pulsante Compile Script, diventerà cliccabile,
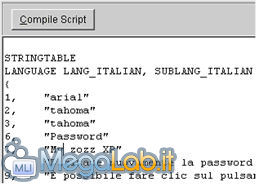
Al termine delle modifiche se non premete quel pulsante, vi avviserà che dovete salvare le modifiche fatte e allora premete Sì.
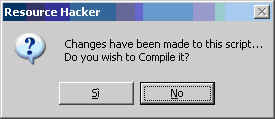
Nelle String table al punto 3 - 1040, modificando il valore compreso negli " " potete cambiare le dimensioni delle scritte visualizzate all'avvio
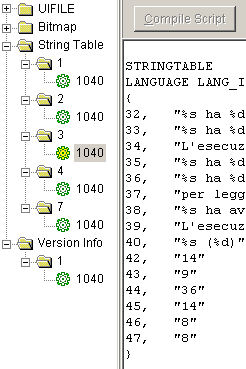
Punto --- Cosa modifica
42 --- ingrandisce le scritte nella parte bassa dello schermo
43 --- è la scritta "Dopo l'accesso, sarà possibile aggiungere altri account o modificarli."
44 --- scritta "Windows XP
45 --- il vostro nome account
46 --- "caricamento impostazioni in corso" (questa scritta si trova in un altro file di Windows)
47 --- "Spegni computer"
Nel Version Info potete modificare le informazioni sulle proprietà del file e crearvi la vostra copia personalizzata.

Alla fine delle modifiche vi trovate un nuovo file di avvio
Consigli finali
Se utilizzate l'opzione Save as dovete dare anche l'estensione .Exe al file che salvate e non solo il nome iniziale.
Nelle String table e Version Info non modificate il numero di righe presenti, limitatevi a cambiare il testo compreso negli " " e non toccate niente altro.
Le immagini da utilizzare sono tutte delle Bmp e le dimensioni indicate sono obbligatorie.
Se avete fatto tutte le modifiche per bene, alla fine vi dovrete ritrovare un file .exe della dimensione di 1726 kB.
MegaLab.it rispetta la tua privacy. Per esercitare i tuoi diritti scrivi a: privacy@megalab.it .
Copyright 2008 MegaLab.it - Tutti i diritti sono riservati