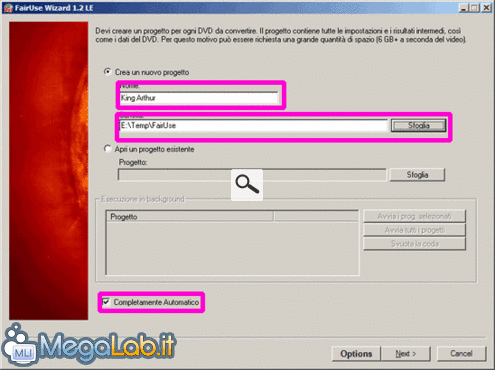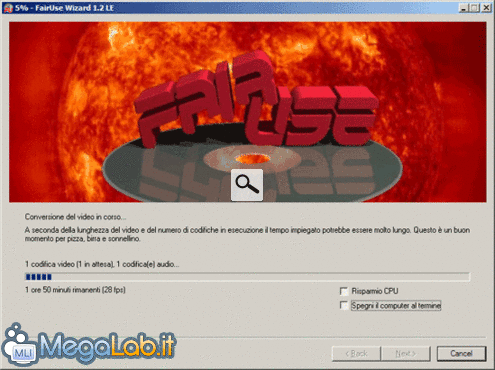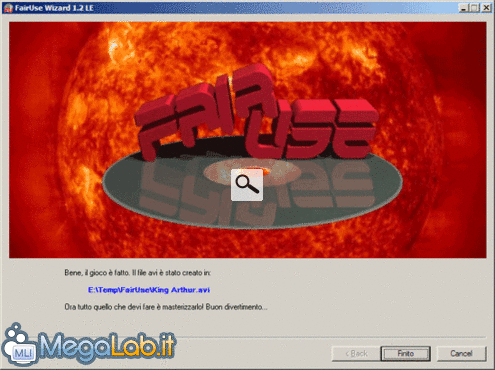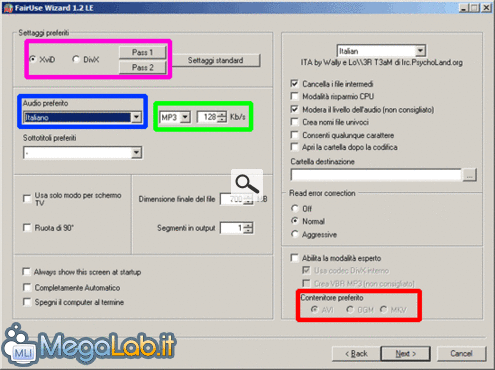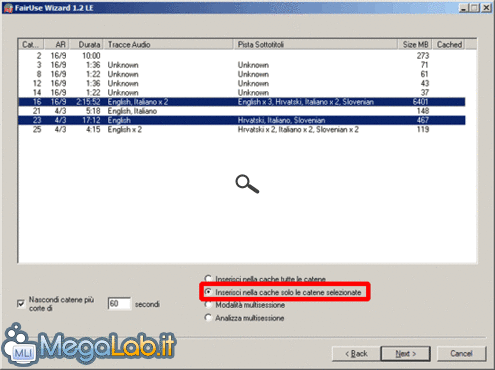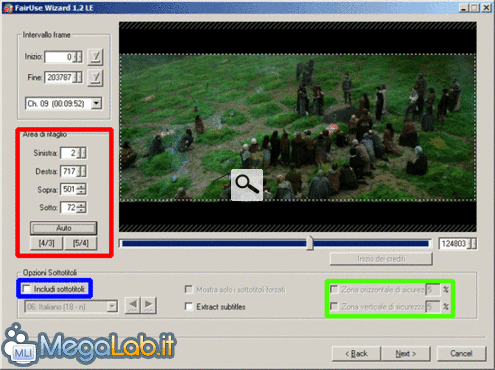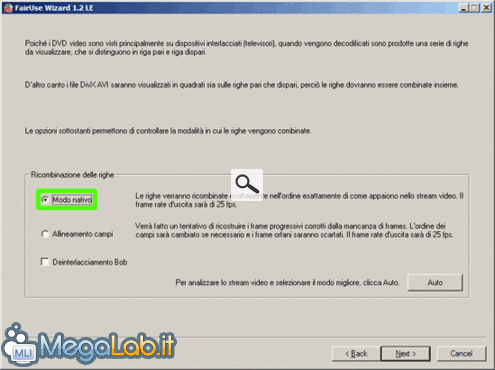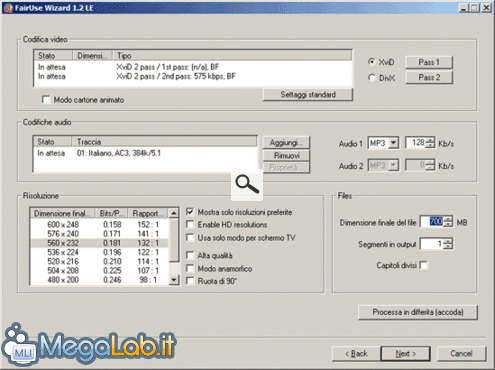Checché ne dicano le major d'oltreoceano, realizzare una copia compressa dei propri DVD preferiti non solo è assolutamente lecito e previsto dalla legge, ma è anche un'operazione altamente consigliata: i dischi ottici infatti sono (relativamente) delicati, e fra polvere, urti accidentali, rigature e quant'altro possono rovinarsi nel giro di pochi mesi.
E pagare 25€ per un prodotto che dura così poco non mi sembra proprio una scelta ragionevole.
Ci sono anche altri motivi per cui è consigliabile avere una copia ricompressa dei propri dischi: innanzitutto si potrebbe pensare di voler lasciare una piccola collezione di DVD anche nella casa al mare, senza dover trasportare gli originali avanti e indietro ad ogni weekend, o più semplicemente per portare sempre con se qualche disco da visualizzare sul portatile durante i lunghi viaggi: con 4.3 GB di spazio disponibile su un comune DVD-R, un singolo supporto può contenere fino a 6 film ad una buona risoluzione.
FairUse
Fino ad oggi l'utenza era chiamata a scegliere: o costosi programmi commerciali dalla buona qualità (ma spesso troppo semplici, tanto da non permettere una qualsivoglia libertà di selezione delle opzioni) o soluzioni gratuite, realizzate da appassionati della compressione video che troppo spesso dimenticano quanto sia importante l'usabilità di un programma.
Ci ha pensato un programmatore francese a risolvere il problema, con un interessante freeware chiamato FairUse, un comodo tool di ripping DVD che coniuga una eccellente semplicità ad una più ampia possibilità di personalizzazione.
Versioni disponibile
Il programma è disponibile in una versione completamente gratuita, denominata light (quella che utilizzeremo in questa guida) ed in una full, a pagamento per soli 10€. Le differenze fra le due sono davvero minime: la versione light non permette di eliminare arbitrariamente scene dal file finale (la cosa è comunque semplice utilizzando successivamente VirutalDub) e non permette di realizzare file più grandi di 700 MB.
Modalità operative
L'applicazione può lavorare in due modalità: la prima, Completamente Automatico, permette di realizzare una copia del disco letteralmente in 4 click e senza necessitare di alcuna conoscenza di compressione video o formati. È la scelta migliore per chi non ha troppe pretese, ma desidera realizzare velocemente un "un DivX" del proprio DVD più velocemente possibile.
La seconda modalità invece è più raffinata, e consente di impostare numerosi parametri manualmente. Vedremo in seguito entrambi i modi di operare.
La prova
Una volta scaricata ed installata la versione gratuita, abbiamo voluto realizzare la copia del DVD King Arthur: l'intera operazione ha richiesto solo 1,5 minuti di preparazione in modalità completamente automatica (che salgono a 10 in caso si preferisca il modo manuale), e circa 3 ore di elaborazione.
In entrambi i casi abbiamo ottenuto risultati eccellenti: nelle scene statiche le differenze sono davvero impercettibili, anche se è comunque possibile cogliere una qualità leggermente inferiore durante la riproduzione dinamica del video.
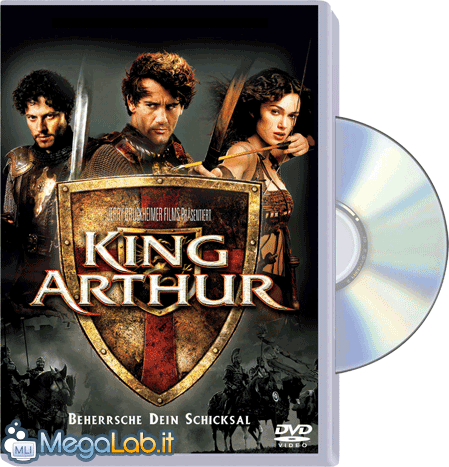
Modalità automatica
Una volta avviato, il programma si presenta con una interfaccia molto spartana. Limitiamoci a dare un nome al progetto (campo Crea nuovo progetto -> nome) e specifichiamo un disco fisso con almeno 6 GB di spazio, che verrà usato temporaneamente dal programma durante le operazioni di ripping. (campo Crea nuovo progetto -> cartella). Selezioniamo inoltre Completamente Automatico.
Clicchiamo quindi su Next (in basso a destra).
In caso sia installato più di un drive DVD il programma chiederà in quale lettore è inserito il disco

Dopo aver confermato la scelta del drive, la parte di iterazione con l'utente è finita: avrete da 2 a 6 ore durante le quali il computer lavorerà in autonomia sul vostro DVD.
Dapprima partirà una operazione preliminare di lettura del disco, che può durare da 20 a 60 minuti, a seconda della velocità del lettore DVD in uso. Il processo richiede parecchia potenza di calcolo, e con tutta probabilità il sistema diventerà inutilizzabile durante questa fase (a meno di adottare un piccolo trucchetto, che però allungherà sensibilmente il tempo necessario).
Ultimata anche questa fase inizierà il processo di encoding vero e proprio (prima dell'audio poi del video): interessante notare le due opzioni a basso a destra che consentono di limitare l'utilizzo CPU da parte del processo (e quindi utilizzare il computer agevolmente mentre il task lavora in background) e/o spegnere il PC al termine della procedura.
Ultimata anche questa fase verrà creato il file, pronto all'uso.
Modalità manuale
Già con la procedura totalmente automatizzata i risultati sono davvero eccellenti, ma dedicando qualche minuto alla configurazione del programma è possibile fare ancora meglio, o settare alcuni parametri per meglio adattare l'encoding alle proprie esigenze.
Vediamo come.
Modalità manuale
Come dicevamo in apertura, il programma può lavorare anche in modalità manuale, in cui l'utente viene lasciato libero di impostare settaggi e preferenze su audio e video.
Ad esempio, di default il programma utilizza il codec XviD per il video, abbinato ad MP3 128 kbs per quanto riguarda l'audio. In caso possedessimo un impianto surround (anche artigianale) e volessimo sfruttare tutti i canali del nostro home theater potremmo preferire però il formato AC3 per la codifica dell'audio: a costo di parecchio spazio, AC3 offre infatti una qualità nettamente superiore a MP3.
Attenzione però: poiché nella versione gratuita del programma le dimensioni finali del file sono sempre e comunque inferiori a 700 MB, riservando più spazio per l'audio significa forzare il codec video a lavorare ad un bitrate più basso, e quindi una minore qualità delle immagini: raccomandiamo quindi di utilizzare AC3 solamente per film di breve durata, di durata non superiore agli 80-90 minuti.
Le opzioni
Per lavorare in modalità manuale, togliamo la spunta dal controllo Completamente Automatico sulla prima schermata, compiliamo i campi relativi al nome del file e del percorso da utilizzare per i file temporanei come visto in precedenza, e clicchiamo quindi su Options .
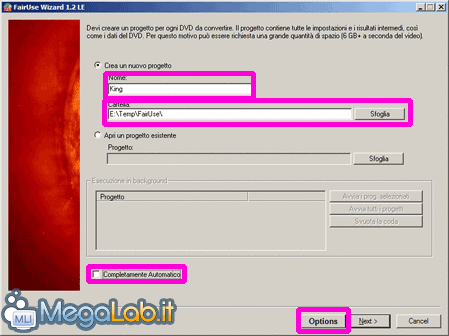
Gli appassionati di codifica video (come il sottoscritto) possono sbizzarrirsi ad impostare manualmente il codec (il programma gestisce sia DivX che XviD) utilizzando le opzioni evidenziate in fuxia.
Utilizzando le funzionalità cerchiate in verde è possibile agire sull'audio, modificando il bitrate dell'MP3 oppure scegliendo il già citato AC3 per la massima qualità o il codec open source Ogg Vorbis (lo scarso supporto a questo formato offerto dai lettori da tavolo ne fa una scelta sconsigliabile..). Da qui è possibile anche settare l'audio preferito (riquadro blu): manteniamolo comunque su Italiano, sarà possibile aggiungere una traccia audio secondaria (ad esempio, in inglese) in seguito.
Una nota riguardo ai sottotitoli: il programma purtroppo li gestisce davvero male, e l'unico modo di ripparli automaticamente è quello "hardcoded", ovvero imprimere indelebilmente il testo sul filmato stesso: raccomando quindi di mantenere disabilitata questa funzionalità per il film principale, e magari abilitarlo solo per i contenuti extra, qualora fosse disponibile solamente la traccia audio in lingua originale .
Fra le molte altre opzioni disponibili (a dir la verità di dubbio interesse), abbiamo cerchiato in rosso modalità esperto, tramite cui è possibile settare altre opzioni, interessanti più che altro per fare esperimenti con il video digitale: il programma permette infatti di rippare anche il formato mkv oppure ogm, al posto del tradizionale avi. Sebbene il primo sia molto più performante del contenitore avi standard, non è ancora supportato da praticamente alcun lettore da tavolo: raccomando quindi di rippare sempre in avi.
Una volta conclusa l'impostazione delle opzioni, clicchiamo su Next e quindi ancora su Next. Selezioniamo quindi il lettore DVD come visto nelle schermate precedenti.
Ci ritroveremo davanti ad una schermata in cui è richiesto di selezionare quale traccia si desidera rippare
Quella più lunga è chiaramente il film, mentre le altre di durata attorno ai 5-10 minuti sono i vari contenuti extra. Nel nostro DVD di King Arthur Sono presenti anche altre tracce della durata di 1-2 minuti: sono i vari filmati che accompagnano i menu di scelta.
Da qui selezioniamo cosa desideriamo rippare (e anche possibile fare selezioni multiple, utilizzando CTRL+Click), e quindi Inserisci nella cache solo le catene sezionate: questo velocizzerà la creazione del file finale.
Una volta cliccato su Next partirà la copia preliminare delle tracce selezionate sul disco, un operazione che durerà da 20 a 60 minuti: non andatevene, non abbiamo ancora finito!
Terminata la fase di caching sarà richiesto di selezionare altre opzioni relative al filmato.
Per prima cosa è necessario specificare quale area occupa effettivamente il filmato, rimuovendo le bande nere sopra e sotto (operazione chiamata cropping): per fare ciò portatevi in una scena molto luminosa utilizzando l'indicatore orizzontale: in questo modo potrete distinguere con maggior precisione le bande nere dalla scena vera e propria. Cliccate quindi sul pulsante Auto presente nell'area evidenziata in rosso, ed eventualmente ritoccate la selezione utilizzando gli strumenti nello stesso pannello. Ricordate che tutto quello che rimane al di fuori del quadrilatero tratteggiato verrà eliminato dal vostro file finale.
Disabilitate quindi tute le opzioni relative ad i sottotitoli, a meno che non vogliate che questi vengano scritti indelebilmente sul vostro filmato finale (abbiamo trattato il problema poco sopra).
Portatevi ora all'inizio dei titoli di coda utilizzando nuovamente l'indicatore orizzontale, e cliccate su Inizio Crediti: da qui in poi la qualità del filmato verrà ridotta drasticamente, risparmiando fino a 70 MB di spazio! Questa funzionalità non è attivabile in caso abbiate scelto DivX come codec.
Una volta ricontrollati tutti i parametri possiamo cliccare su Next, e regolare le opzioni di deinterlacing
Nella stragrande maggioranza dei casi selezionate Modo Nativo e cliccate su Next: ricordate che se il filmato finale mostra un effetto veneziana dovrete rifare tutto, impostando in questa schermata l'opzione Allineamento campi e deinterlacciamento bob . I DVD con video interlacciato sono davvero pochissimi, è altamente improbabile che vi possiate trovare davanti ad un supporto che necessiti di questa operazione..
Regolato anche il filtro di deinterlacing clicchiamo nuovamente su Next, e passiamo alla schermata conclusiva
Fra tutte queste opzioni, quella più interessante e sicuramente la possibilità di inserire una traccia audio secondaria, ad esempio quella nella lingua originale del film: per farlo è sufficiente cliccare su Aggiungi e selezionare la lingua desiderata dal menu a discesa.
Prima di proseguire ricordiamo però di specificare le opzioni per la compressione delle tracce audio: dai due menu a discesa sulla destra selezioniamo il formato (MP3 è vivamente consigliato per tutte le circostanze, soprattutto in caso di doppio audio, mentre AC3 dovrebbe essere riservato a filmati non superiori algli 80-90 minuti).
In ultimo, è possibile regolare alcune importazioni relative al cosiddetto aspect ratio, ovvero la risoluzione del filmato finale ed il rapporto fra altezza e larghezza dell'immagine: in generale le opzioni preimpsotate sono sempre eccellenti.
Cliccando su Next partiranno le operazioni di compressione che, una volta ultimate, vi forniranno il tanto agognato filmato avi.
Come avrete notato abbiamo citato solo le principali funzionalità offerte dal programma: come anticipato ad inizio articolo, FairUse è un programma davvero eccezionale, tanto semplice in modalità automatica quanto ricco di opzioni personalizzabili in modalità manuale.
Se volete, giocate un po' con gli altri parametri non descritti: probabilmente otterrete effetti bizzarri (immagini schiacciate/allungate, audio poco compatibili, video senza audio o viceversa eccetera) ma sarà sicuramente istruttivo.
Buon rippaggio!
MegaLab.it rispetta la tua privacy. Per esercitare i tuoi diritti scrivi a: privacy@megalab.it .
Copyright 2008 MegaLab.it - Tutti i diritti sono riservati