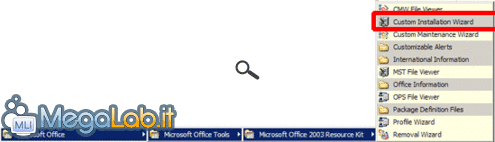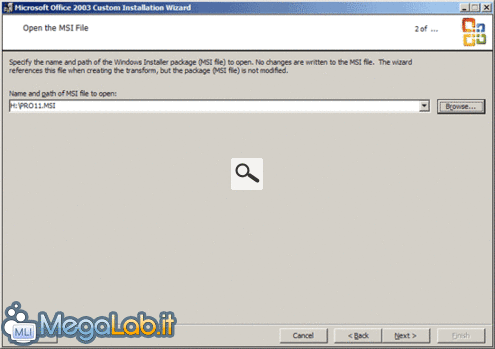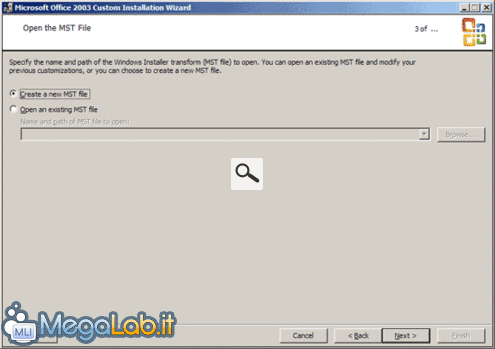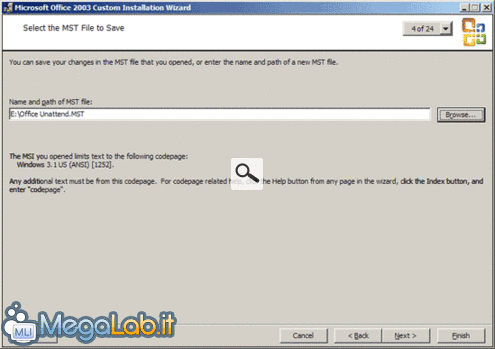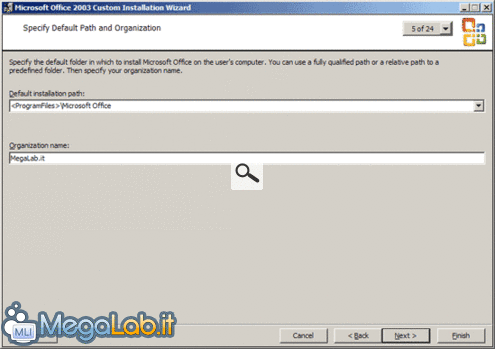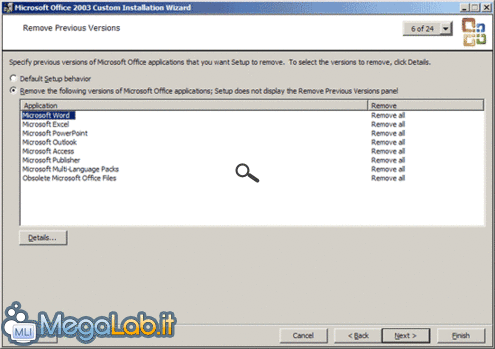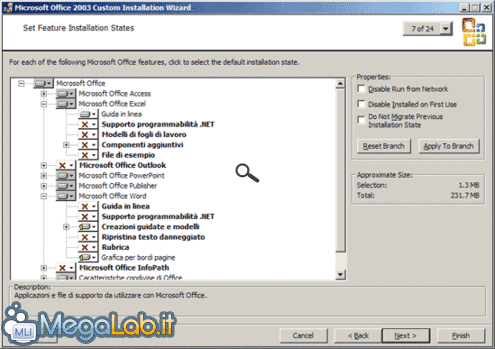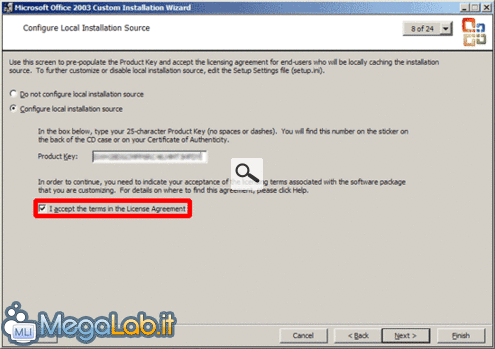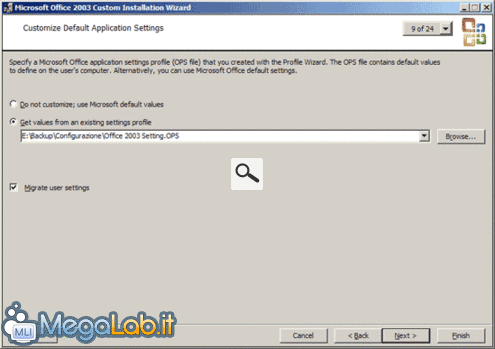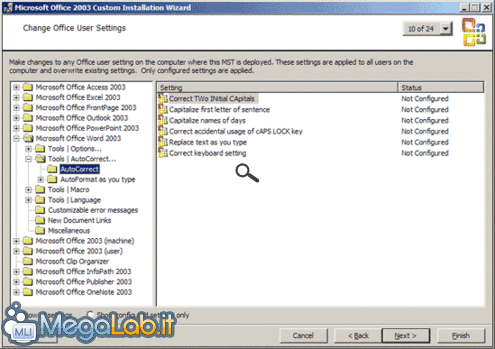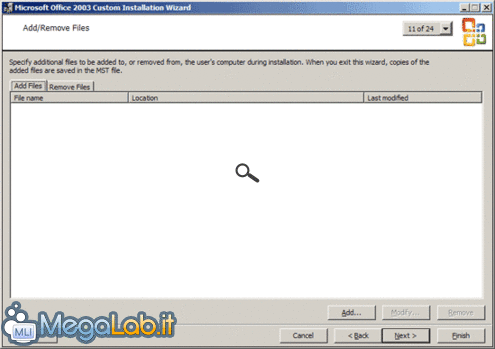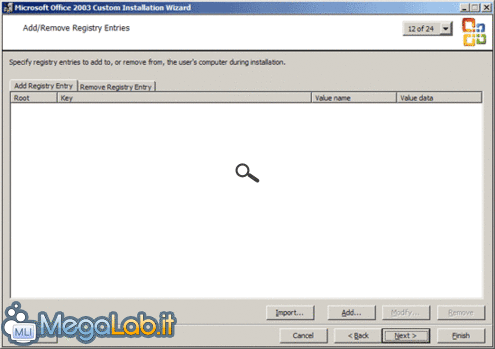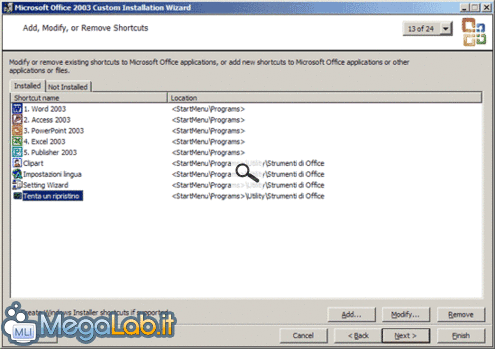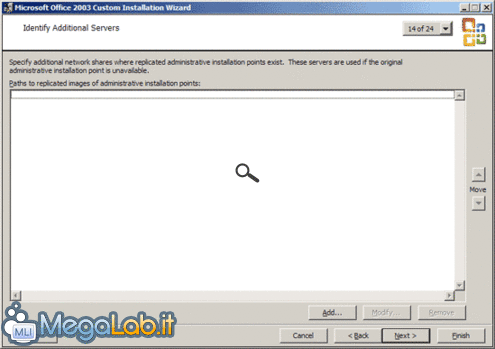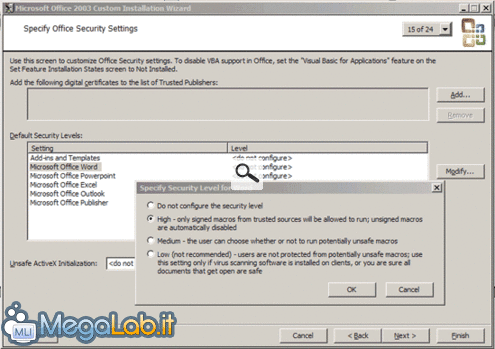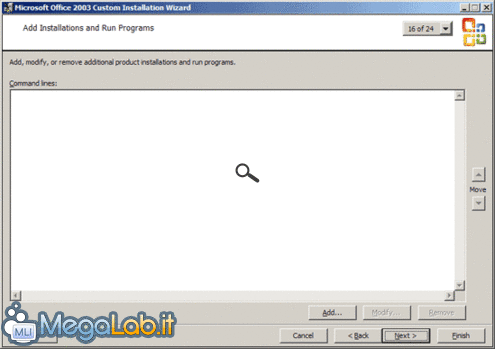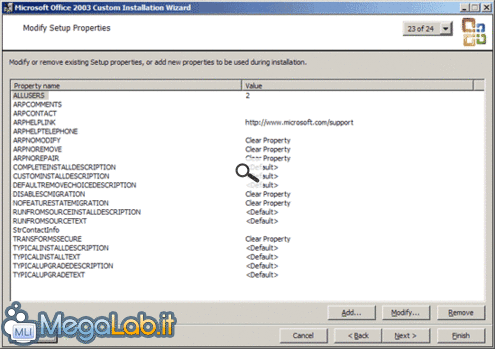Con l'introduzione di Windows 2000, gli amministratori di rete e gli utenti più curiosi hanno imparato ad amare la tecnologia di unattended scripting, che permette di installare sistemi operativi già piamente configurati con intervento minimo da parte dell'utente.
Sebbene l'applicazione più conosciuta di questa metodologia di installazione sia legata al deploy del sistema operativo, Microsoft ha introdotto una funzionalità molto simile anche nella suite Office. 
Con poco sforzo è possibile infatti sviluppare un file di risposta per la procedura di installazione guidata della popolare suite da ufficio, che permette appunto di fare doppio click sul file di setup e... gustarsi un caffé mentre la routine procede in modo del tutto automatizzato.
Microsoft Office Resource Kit
Per preparare questo particolare file con tutte le informazioni necessarie al setup è necessario utilizzare un apposito strumento chiamato Office Resource Kit, messo a disposizione gratuitamente da Microsoft.
Dopo averlo scaricato ed installato, troveremo un nuovo gruppo di programmi nel menu avvio: il Resource Kit è infatti un tool di amministrazione molto vasto, che consente di configurare, aggiungere o modificare moltissimi parametri di Microsoft Office. Per realizzare il nostro file di risposta servirà unicamente lo strumento denominato Custom Installation Wizard.
La tecnica è compatibile con tutte le versioni di Office a partire XP in avanti: in questa guida mostreremo le schermate relative a Office System 2003.
Creare il file di risposta
La prima schermata è prettamente di benvenuto, e ci riassume le tante opzioni messe a disposizione dal programma. ![]()
Una volta cliccato su Next, è possibile indicare la locazione da cui prelevare i file di setup che andremo a leggere: inseriamo quindi il CD di Office e specifichiamo il percorso del file di setup di Office (PRO11.msi per Office 2003, PROPLUS.msi per Office XP. In caso non dovesse funzionare provate ad indicare i vari file .msi presenti a livello radice del CD-ROM di Office).
Specifichiamo quindi se desideriamo modificare un file esistente oppure crearne uno ex novo: in questa guida creeremo un nuovo file, ma la procedura per la modifica è ovviamente analoga
Indichiamo il percorso ed il nome del file del nuovo script di installazione (nel nsotro esempio l'abbiamo chiamato Office Unattend.mst). Per il momento possiamo salvarlo in una cartella temporanea (lo sposteremo poi successivamente): sul desktop andrà benissimo
Dalla quinta schermata entriamo nel vivo dello scripting: da qui possiamo specificare il percorso in cui sarà installato Office dalla procedura di setup. Se non per particolari esigenze è comunque sconsigliato cambiare il percorso di installazione: potrebbero crearsi incompatibilità con patch ed aggiornamenti o con add-on di terze parti.
È possibile specificare anche il nome dell'organizzazione per cui lavoriamo, ma è facoltativo.
Sebbene sia teoricamente possibile far convivere diverse edizioni di Office (97, XP, 2003...), la cosa è fortemente sconsigliata, e potrebbe portare a frequenti crash degli applicativi, per non parlare di alcuni conflitti nelle librerie. Questa schermata ci permette di rimuovere qualsiasi altra versione di Office preesistente prima di installare la nuova: sebbene il valore di default sia di richiedere un input al momento dell'installazione, consiglio vivamente di specificare fin da subito di rimuovere qualsiasi altra edizione di Office già installata.
La schermata sette è quella che fa perdere più tempo al momento del setup: la selezione dei componenti da installare. Specificando qui le proprie preferenze, il setup installerà di default le proprie opzioni preferite (ma sarà comunque possibile cambiarle al momento del setup, se così specificheremo in seguito..)
Notate in particolare l'opzione Not available, Hidden, Locked : in caso un componente si trovi in questo stato sarà del tutto escluso dalla lista, e non sarà possibile selezionarlo neanche manualmente per l'installazione.
Benché sia possibile bypassare la richiesta del codice modificando alcuni file dell'installazione, il medesimo risultato è ottenibile anche salvando la CD-key nello script di installazione: digitate il vostro codice nel campo e la procedura di setup non vi seccherà più con la richiesta del seriale.
Il codice dovrà essere inserito senza trattini o spazi: maiuscole o minuscole non è importante, ma fate la massima attenzione alla correttezza della stringa alfanumerica poiché in questa fase non verrà controllato: in caso fosse errato la procedura di installazione si interromperà per richiedervi un codice valido.
Consigliato anche attivare la casella per accettare la licenza d'uso del programma: in questo modo il setup proseguirà senza mostrare la famosa EULA.
Se avete modificato pesantemente il vostro ambiente Office (barre degli strumenti riordinate, nuovi vocaboli inseriti nei dizionari, nuove autocorrezioni, opzioni generali diverse da quelle di default e così via) potete utilizzare il wizard per salvare una copia delle vostre impostazioni personalizzate: ora, grazie al toolkit, è possibile importare il vostro profilo direttamente, risparmiando un sacco di tempo: specificate il file che contiene il profilo nel campo, e premete Next (se non disponete di un dump delle vostre preferenze Office potete anche ignorare questa fase).
Il box Migrate user setting vi permette di applicare le preferenze specificate nel file OPS, e solo successivamente importare le (eventuali) impostazioni già presenti sulla macchina su cui state eseguendo l'installazione: in caso di conflitti, queste ultime avranno la precedenza.
La schermata successiva permette di configurare fin da subito buona parte delle opzioni dei programmi Office.
Personalmente preferisco installare Office su una macchina di test, configurare tutte le applicazioni a mio piacimento, fare un dump dei settaggi ed utilizzare la funzionalità vista alla schermata precedente: il risultato è lo stesso, ma a mio parere la comodità è maggiore.
La videata successiva è divisa in due tab, e permette di aggiungere o rimuovere file dal computer su cui si andrà ad installare la suite: in alcune circostanze può essere utile
Stessa cosa della precedente, solo che questa aggiunge/rimuove voci dal registro
Da qui è possibile gestire i collegamenti creati nel menu avvio dal programma di installazione: se, come me, amate distribuire i link in modo ordinato (forse al limite del paranoico..) questa schermata vi risparmierà parecchio lavoro in seguito.
Ad esempio, qui ho rinominato i collegamenti alle applicazioni, e spostato le utility di Office dentro una cartelletta diversa da quella predefinita.
Per fare ciò basta selezionare il link che si desidera spostare/rinominare dall'elenco, e cliccare su Modify: da qui potete rinominare il link nel campo Name e deciderne la collocazione dal campo location (se digitate una cartella inesistente questa verrà creata)
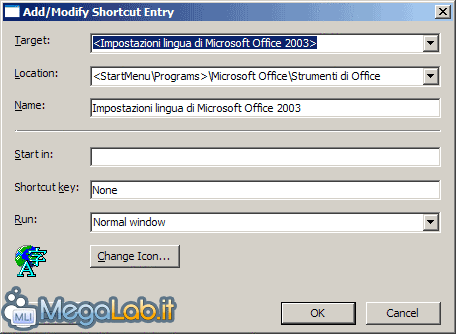
In caso l'installazione avvenga mediante una cartella condivisa su di un server, sarà possibile specificare anche uno o più server di backup, in caso la macchina principale non sia raggiungibile.
Questa opzione è utile solamente in ambito aziendale, in cui le macchine coinvolte siano oltre una decina: in caso contrario, risulterà molto più semplice utilizzare il consueto CD-ROM.
Sebbene siano stati sfruttati più che altro in passato, i macrovirus veicolati mediante documenti Word ed Excel non sono del tutto scomparsi: per realizzare un ambiente quanto più sicuro possibile assicuriamoci quindi di selezionare Word dalla lista, cliccare su Modify e selezionare il livello di sicurezza High, che bloccherà di fatto qualsiasi macro. Ripetiamo quindi il procedimento per Excel.
Se desiderate installare anche altre applicazioni in concomitanza ad Office (come, ad esempio, Visio o OneNote), potete utilizzare questa schermata per lanciare le relative procedure di installazione una volta terminato il setup di Office.
Se avete deciso di installare Outlook (un programma che, per i soliti motivi, sconsiglio vivamente) potrete configurarne alcune opzioni relative al profilo utente direttamente nelle tre schermate successive, relative all'importazione della rubrica, al trasferimento e-mail, e all'accesso ad un server Exchange

La penultima schermata permette di settare o modificare alcuni parametri particolari, il cui significato è illustrato nella documentazione del programma: si tratta comunque di opzioni alquanto dettagliate, che nella maggior parte dei casi potranno essere lasciate inalterate.
Ultima cliccata su Next e la procedura creerà il nostro script di riposta

Il programma illustrerà ora come dare in pasto lo script al setup: sebbene le opzioni siano molte, il formato generale è questo:
setup.exe TRANSFORMS="Office Unattend.MST" /qb
Lo switch finale /qb rende la procedura totalmente automatica: lanciando l'installazione con questo parametro infatti, il setup si avvierà e si concluderà in modo del tutto trasparente, senza mostrare alcun avviso (sempre che le risposte fornire nello script siano corrette e sufficienti).
Omettendo /qb invece, il setup proporrà i valori inseriti nello script di automatizzazione come default, ma permetterà all'utente di modificarli.
Come sfruttare lo script
Possiamo ora masterizzare un nuovo CD (o creare una cartella di distribuzione su di un server, le due cose sono analoghe dal punto di vista pratico) che contenga l'installazione di Office ed il nostro file di risposta.
Fate per prima cosa una copia integrale del vostro CD originale di Office sul disco fisso, diciamo in c:\cd_office
Una volta ultimala la copia, create dentro a c:\cd_office un nuovo file .bat, nominandolo a vostro piacimento: per questa guida lo chiameremo unattend_setup.bat (per i più pigri, metto a disposizione un file .bat e relativo unattend_script già pronti, li trovate nell'archivio Unattend Office).
Spostate quindi dentro a c: \CD_office il file di risposta creato poco fa.
Copia-incollate quindi il seguente codice dentro al vostro file bat
Accertatevi di sostituire a Office Unattend.MST il nome del vostro file di risposta e salvate quindi il documento.
Masterizzate il tutto et voilà, ogni volta che vorrete installare Office in modo "non presidiato" sarà sufficiente lanciare unattend_setup.bat, mentre eseguendo il tradizionale setup.exe potrete procedere con l'installazione classica.
Se pensate possa esservi utile, potreste aggiungere al CD anche un file chiamato quasi_unattend_setup.bat, inserendo questo codice
Come risulta evidente, l'unica differenza è nella mancanza del parametro /qb: lanciando questa procedura potrete quindi installare Office manualmente, ma avendo come impostazioni di default quelle inserite nel file di risposta.
Buon divertimento!
MegaLab.it rispetta la tua privacy. Per esercitare i tuoi diritti scrivi a: privacy@megalab.it .
Copyright 2008 MegaLab.it - Tutti i diritti sono riservati