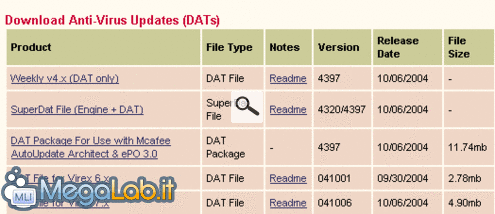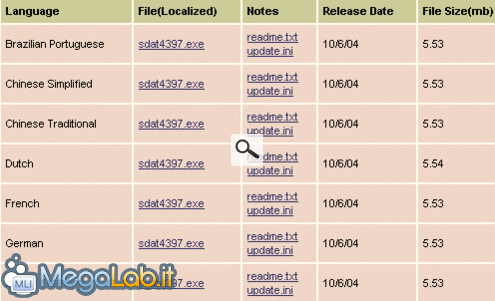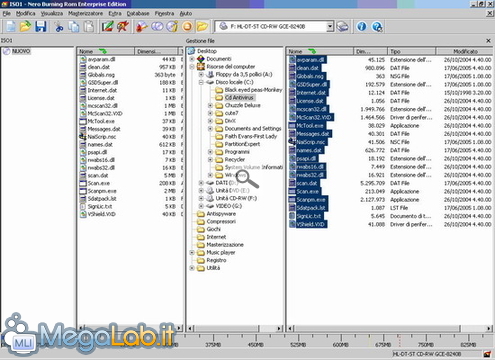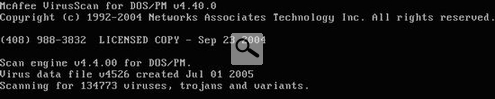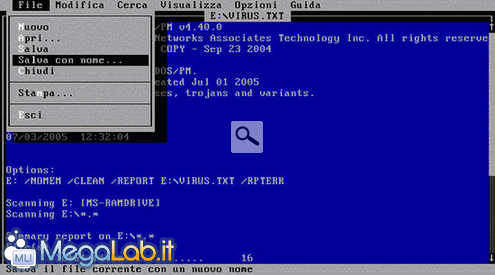Vista la prematura dipartita di Cleanboot e l'impossibilità di aggiornarne le definizioni dell'antivirus, è stato necessario creare un nuovo CD di boot che lo potesse sostituire, almeno in parte.
L'antivirus presente su questo CD, è in grado di eliminare i virus presenti sugli hard disk con partizione Fat, mentre su quelli con partizione NTFS può eseguire una scansione in sola lettura e quindi non può cancellare i virus.
Questo è dovuto alle limitazioni imposte dal CD di boot che è dos, e quindi non è in grado di vedere i dischi con partizione NTFS, per questo ho aggiunto un piccolo programma freeware NTFSDOS.EXE che permette di leggere le partizioni NTFS, ma non è possibile scriverci, e quindi cancellare o modificare eventuali file infetti da virus.
Vediamo i passi necessari per la creazione del CD.
Aggiornamento dell'antivirus
Da questo sito potete scaricarvi l'ultima versione del superdat, sdat****.exe (al posto degli **** ci saranno dei numeri) per l'aggiornamento dell'antivirus.
N.B. Le schermate potrebbero cambiare o richiedere qualche conferma in più.
Una volta sul sito, cliccate su DATs:

Selezionate SuperDat File (Engine + DAT):
Selezionate la versione Italiana:
A questo punto partirà il download e, una volta completato, si potrà procedere alla creazione del CD.
Estrazione aggiornamento Sdat
Create una nuova cartella sul PC, che chiameremo C:\Scangui
Andate su Start, Esegui, selezionate la cartella C:\Scangui e selezionate il file sdat****.exe, inserite alla fine della riga di comando l'opzione /e
C:\Scangui\sdat****.exe /e
Premete su Ok per avviare l'estrazione dei file dell'antivirus

Importante è non dimenticare l'opzione /e finale, altrimenti avrete un errore in cui si dice che alcuni prodotti ricercati non sono installati.
N.B. La procedura è la stessa utilizzata da Scangui
Creazione CD di boot con Nero burning
Scaricate dall'allegato a questo articolo, l'immagine del floppy di boot e copiatela in una cartella qualsiasi.
Selezionate CD-ROM (Avvio), scegliete File immagine con Sfoglia andate a selezionare la cartella dove avete salvato il file floppyscan.IMA e poi premete Nuovo
Selezionate tutti i file, che avete estratto in precedenza dal file Sdat****.exe nella cartella C:\Scangui, e dalla finestra di destra e passateli in quella di sinistra
Date il via alla scrittura del CD-ROM.
Avvio della scansione
Controllate che nel BIOS del vostro computer sia impostato il CD-ROM come primo dispositivo di boot.
Inserite il CD che avete creato e avviate il computer.
Una volta caricato il programma, si fermerà e vi chiederà di inserire la lettera del hard disk che volete controllare.
Ho preferito mettere questa scelta in modo da accorciare i tempi della scansione, se avete un disco o una partizione che contiene solo immagini o musica, è inutile controllarlo.
Se avete dei dischi divisi in partizioni NTFS e Fat, quelle in Fat verranno lette per prime e quelle NTFS saranno le ultime.
Supponendo che il vostro hard disk sia diviso in due partizioni:
C: in NTFS
D: in Fat32
E: è il lettore CD-ROM
Avviando dal CD ROM la partizione D: diventerà C: , la lettera D: verrà presa dal disco virtuale che viene creato dal CD-ROM di avvio, il lettore CD-ROM diventa E: e la partizione in NTFS prenderà la lettera F:
Se avete due lettori CD-ROM potrebbe darvi un errore prima di iniziare la scansione, la lettera dell'unità può variare.

Premete T una o due volte fino a quando non parte la scansione.
L'avvio della scansione non è immediato, potrebbe rimanere in questa posizione per un certo tempo, dipende da quanto è veloce il vostro computer.
I tempi totali della scansione dipendono sempre dal numero di file presenti sul hard disk e dalla velocità del vostro computer.
Alla fine della scansione si aprirà il file di report che mostrerà i risultati, se andate su File, Salva con nome lo potete salvare su un floppy disk o su una partizione in Fat32, in modo da poterlo analizzare in seguito.
Ho messo questa possibilità di salvataggio, perché se avete solo dei dischi in NTFS il file di report non potreste salvarlo da nessuna parte.
Non sarà come il CD di Cleanboot, che non è più possibile aggiornare ed è stato per questo abbandonato, ma è quanto di meglio si potesse creare con pochi mezzi e del tutto gratuiti.
Per chi ha necessità di eliminare virus presenti su hard disk con partizioni NTFS deve utilizzare il MegaLab.it CD utility con i suoi quattro antivirus presenti sul CD.
MegaLab.it rispetta la tua privacy. Per esercitare i tuoi diritti scrivi a: privacy@megalab.it .
Copyright 2008 MegaLab.it - Tutti i diritti sono riservati