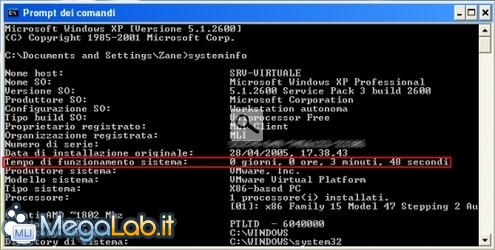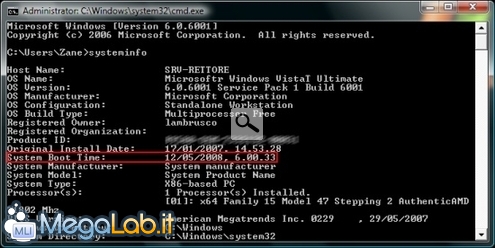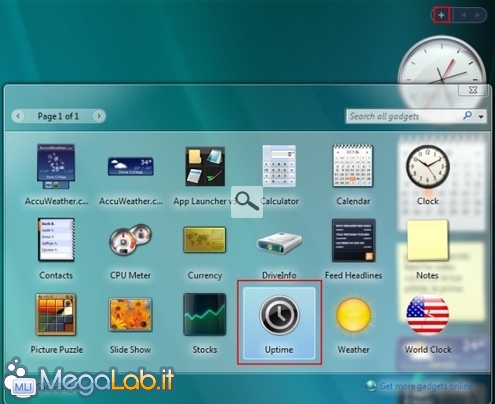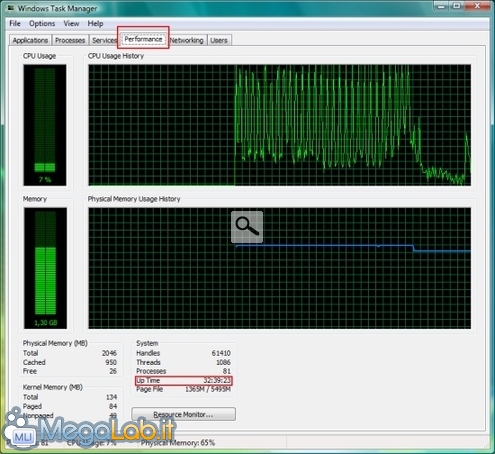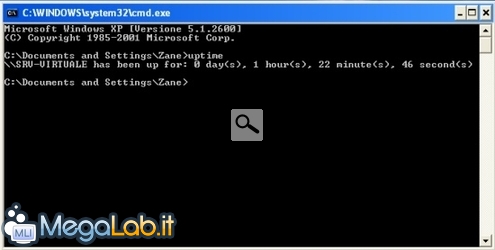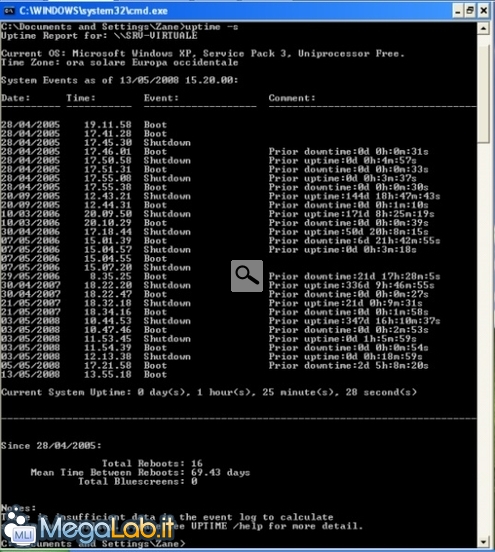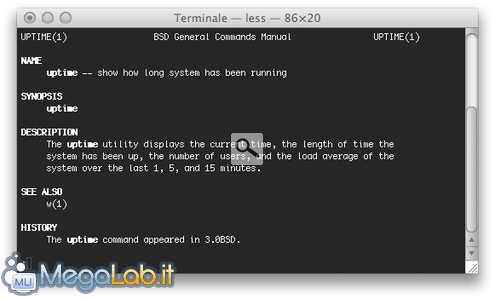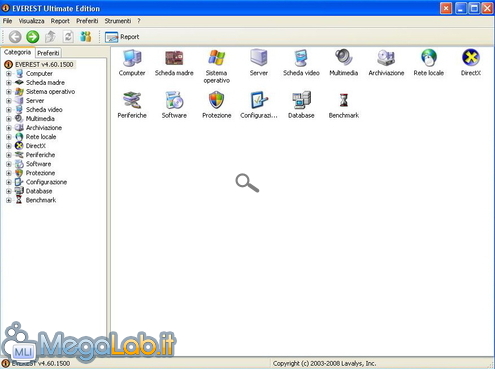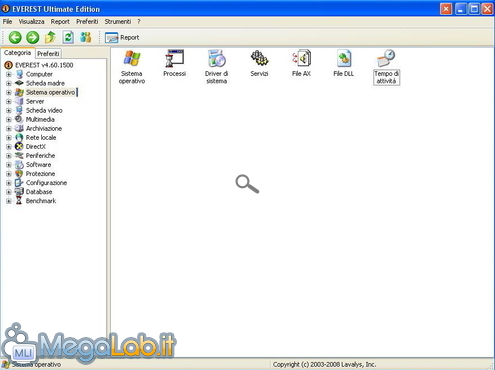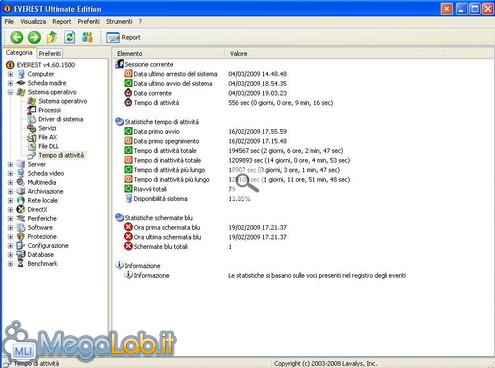Da quanto è acceso il PC? Visualizzare l'uptime del sistema
Mi è capitato in diverse occasioni di voler visualizzare con precisione quanto tempo fosse trascorso dall'ultima volta che il PC era stato avviato. Questa informazione viene detta in gergo uptime del sistema.
Facendo qualche ricerca in Rete, ho scoperto che esistono molti modi diversi per visualizzare il famoso "uptime" su una macchina Windows. In questo articolo presenterò quelli più interessanti.
Systeminfo
Il primo modo di recuperare l'uptime del sistema è mediante il comando systeminfo, da richiamare mediante prompt dei comandi.
Cliccate su Start -> Esegui e digitate cmd: questo farà aprire la console testuale.
Digitate ora systeminfo e attendete qualche istante: oltre ad una lista di interessanti informazioni riguardanti il computer e il sistema operativo, troverete anche la riga Tempo di funzionamento del sistema (System Up Time, nella versione di Windows in inglese) che mostrerà, appunto, quanto tempo è trascorso dall'ultimo accesso a Windows.
Inspiegabilmente, questa informazione è stata rimossa da Windows Vista, che mostra invece la data e ora dell'ultimo avvio, ma non l'uptime del sistema.
Uptime Gadget
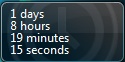
L'uptime del sistema può essere sempre sott'occhiograzie ad un pratico gadget da inserire nella sidebar di Windows Vista.
Uptime Gadget può essere installato cliccando il pulstante download alla relativa pagina su Windows Live Gallery e quindi Install alla finestra di conferma.
Una volta installato, il gadget dovrà essere aggiunto alla sidebar. È sufficiente quindi cliccare il pulstante + alla sommità della barra e quindi trascinare il gadget Uptime sulla stessa.
Windows Task Manager
Task Manager di Windows Vista, al contrario delle versioni di Windows precedenti, mostra ora anche l'uptime del sistema.
Avviare per prima cosa Windows Task Manager: il mio metodo preferito è la combinazione di tasti CTRL+ALT+ESC, ma in alternativa è possibile anche selezionare l'omonima voce dal menu contestuale che appare cliccando con il pulsante destro sulla barra degli strumenti, o ancora digitando taskmgr in Start -> Esegui.
Una volta avviato Task Manager, portarsi sulla scheda Prestazioni: l'uptime del sistema sarà visualizzato fra le informazioni di sistema nella parte bassa della schermata
Strumento Uptime.exe
Microsoft mette a disposizione una utility da linea di comando, denominata semplicemente Uptime.exe, che consente di ricavare numerose informazioni di contorno, oltre al mero uptime del sistema.
Una volta scaricata sul PC e salvata in c:\Windows\System32, può essere invocata come uptime.exe
Ancora meglio, è possibile specificare il parametro /s che ritornerà numerose informazioni, quali uno storico dei vari spegnimenti e il tempo totale intercorso fra l'uno e l'altro (detto downtime)
Il programmino offre inoltre altre opzioni, quali la possibilità di visualizzare l'uptime di un sistema remoto: per maggiori informazioni, avviare lo strumento con i parametri /? (informazioni base) oppure /help (informazioni avanzate).
Uptime.exe funziona alla perfezione sotto Windows XP, mentre va in crash se eseguito con il parametro /s sotto Windows Vista.
System Uptime di Doug Knox
Chi preferisse visualizzare l'uptime all'interno di una tradiziona finestra Windows, può scaricare infine l'utilità System Uptime realizzata da un appassionato di nome Doug Knox
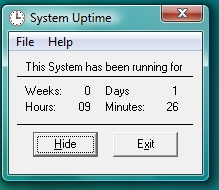
TimeOS
Il nostro eDog ha preparato tempo fa un'utility chiamata TimeOS per sapere esattamente da quanto tempo è avviato il PC.
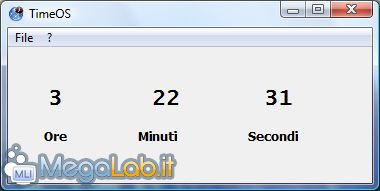
Il programma è estremamente facile da usare: basta avviarlo facendo doppio click sulla sua icona e il fantomatico uptime sarà visualizzato nella finestra principale.
TimeOS funziona tranquillamente sia su Windows XP che su Vista e su tutti gli altri sistemi Win32; lo trovate allegato a questo articolo.
Sistemi Operativi UNIX
Sui sistemi UNIX è sufficiente lanciare il comando uptime dal terminale.
In particolare con Mac OS portiamoci sul menu Vai > Applicazioni > Utility e avviamo Terminale.app (oppure ricerchiamolo tramite Spotlight, cmd+spazio e digitiamo "Terminale")
Nella finestra che si aprirà digitiamo uptime e premiamo invio.
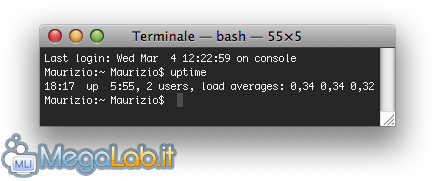 Il risultato restituito ci fornirà, in ordine, le seguenti informazioni:
Il risultato restituito ci fornirà, in ordine, le seguenti informazioni:
Ora Corrente - Tempo trascorso dall'accensione - n. utenti - Carichi Medi
In particolare la voce Load Averages (Carichi Medi) fa riferimento ad un indice che esprime il carico di lavoro richiesto al computer, cioè quanto stiamo "sforzando" la macchina. I tre valori visualizzati sono le medie di tale indice calcolate rispettivamente negli ultimi 1 - 5 e 15 minuti, come ci suggerisce la guida al comando (digitando man uptime nel terminale)
Per chi non ama il terminale
Se non vogliamo in alcun modo utilizzare quella bestia nera il cui nome comincia con "Termin" e finisce per "ale", due widget per la Dashboard fanno al caso nostro.
In particolare si tratta del superlativo iStat Pro e di ShowOff.
Il primo lo possiamo recuperare gratuitamente sul sito ufficiale Apple (link).
È sufficiente scaricarlo ed installarlo, una volta avviata la Dashboard questo è ciò di cui avevamo bisogno:
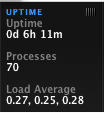 Come notiamo facilmente i valori sono gli stessi che possiamo reperire dal terminale.
Come notiamo facilmente i valori sono gli stessi che possiamo reperire dal terminale.
Due funzioni in più invece sono offerte da ShowOff, liberamente scaricabile dal sito del produttore (link).
Una volta installato comprarirà in dashboard una piccola finestra nera. Cliccando sul testo sovrastante i valori numerici, potremo scorrere i dati disponibili, ovvero:
- Uptime
- Record (uptime massimo raggiunto)
- Load (i valori di Load descritti in precedenza)
- Swap (valore in realtà ottenibile anche tramite iStat Pro sotto la voce Memory, andando a modificare le preferenze)
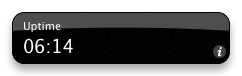
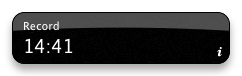
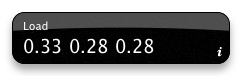
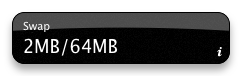
Everest
Un altro sistema per visualizzare l'uptime del sistema è quello di utilizzare Everest, un software che è in grado di fornire informazioni sull'hardware e software presente nel PC.
Una volta installato avviate il programma e vi comparirà la seguente schermata quindi cliccate sull'icona Sistema operativo
A questo punto dovete entrare nel menu Tempo di attività
E vi uscirà questa schermata
Come vedete dall'immagine, Everest vi propone molte informazioni infatti oltre all'uptime del sistema potete trovare la data del primo avvio e del primo spegnimento, il numero totale dei riavvii e molte altre informazioni utili.
I dati che vi propone Everest sono calcolati utilizzando il registro degli eventi di Windows.
MegaLab.it rispetta la tua privacy. Per esercitare i tuoi diritti scrivi a: privacy@megalab.it .
Copyright 2008 MegaLab.it - Tutti i diritti sono riservati