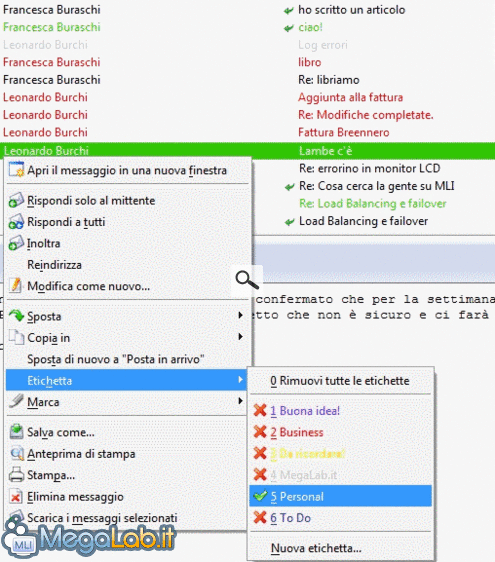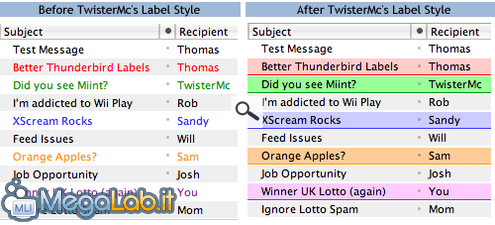Sono indubbiamenti notevoli i miglioramenti che la versione 2.0 di Thunderbird, rilasciata solo qualche settimana fa, ha apportato al programma. Ora l'uccellaccio di Mozilla ha realmente tutte le carte in regola per candidarsi a degno sostituito di molti mailer in circolazione: il concorrente diretto è sicuramente Outlook Express incluso in Windows XP (ed il relativo Windows Mail presente in Windows Vista), ma.. può davvero la nuova versione rivaleggiare alla pari anche con i prodotti super-accessoriati quali The Bat, Pegasus Mail, Eudora e Mail per Mac?
Preso così com'è, Thunderbird è sicuramente un prodotto valido, ma defìcita (o rende poco accessibili) molte delle funzionalità avanzate che sono invece indispensabili per chiunque lavori seriamente con la posta elettronica. Poco male comunque: basta attingere alle innumerevoli estensioni in circolazione ed a qualche suggerimento per potenziare il programma per avere a portata di click praticamente tutte le funzionalità più importanti viste nei prodotti della concorrenza.
Nota: In questo articolo darò per scontato che abbiate già un minimo di dimestichezza con il programma, quanto basta per ultimare l'installazione e configurare i parametri POP3 ed SMTP in autonomia.
Pronti? Si parte.
Just Portable
Il primo consiglio è quello di sostituire seduta stante l'edizione tradizionale con una edizione "portable", come Thunderbird, Portable Edition (oppure l'italianissimo Mozup). Si tratta di versioni non-ufficiali di Thunderbird appositamente confezionate per poter essere usate senza bisogno di installazione: la cartella del programma contiene sia Thunderbird che le impostazioni ed i messaggi dell'utente, senza lasciare alcuna traccia sul sistema. Personalmente preferisco la versione proposta da PortableApps.com (su cui baso il presente articolo) ma anche MozUp gode di ottima fama.
I vantaggi di questo approccio sono innumerevoli per qualsiasi programma, ma ancor di più per l'applicazione che gestisce la posta elettronica: con Thunderbird, Portable Edition memorizzato su di una chiavetta USB potrete avere sempre con voi tutta la corrispondenza, senza dover impazzire con la sincronizzazione delle cartelle e dei messaggi. Inoltre, anche i (fondamentali!) backup sono infinitamente più semplici.
Una volta scaricato Thunderbird, Portable Edition ed estratto l'archivio in una cartella qualsiasi (essendo "portable" potete appunto spostarlo in seguito dove più vi fa comodo) siete pronti a proseguire. Ancora non avviate niente però!
Importare il profilo esistente
Se già utilizzate Thunderbird 2.0 "versione installabile" e state passando alla "Portable Edition", seguite questa procedura per importare tutte le vostre e-mail, le impostazioni e il file di configurazione per la lingua italiana. Se invece non avete niente da importare.. passate oltre.
Copiate per prima cosa tutto il contenuto della cartella C:\Programmi\Mozilla Thunderbird\ all'interno dell'edizione portatile, e più precisamente in PortableThunderbird\App\thunderbird\, sovrascrivendo tutti i file.
Copiate ora tutto il contenuto della cartella C:\Documents and Settings\VostroNomeUtente\Application Data\Thunderbird\Profiles\default.???\ all'interno dell'edizione portatile, in PortableThunderbird\Data\profile
Avete concluso: potete avviare il programma mediante PortableThunderbird.exe
Tradurre in italiano
Se per qualsiasi motivo Thunderbird dovesse essere visualizzato in inglese, potete localizzare il mailer in italiano salvando dapprima il language pack per il Bel Paese e quindi importandolo mediante Tools->Add-ons->Install. Basta ora riavviare il programma per rendere effettive le modifiche.
Personalizzare i tag predefiniti
Una delle novità più interessanti proposte dalla nuova versione 2.0 è appunto la possibilità di "taggare" i messaggi, ovvero attribuire "etichette" ("tag", in inglese) che ne facilitino in seguito la ricerca. Grazie alle diverse colorazioni assunte dai messaggi "etichettati" in questo modo, è possibile inoltre riconoscere "a colpo d'occhio" a quale contesto appartiene un certo messaggio. Nell'immagine potete vedere come dentro la stessa cartella siano presenti messaggi taggati in modo differente: rosso per il lavoro, verde per i messaggi personali e via dicendo
Il programma propone dei tag predefiniti: Importante, Lavoro, Personale, Da Fare, In seguito. La prima cosa da fare comunque è riorganizzarli, cercando di creare etichette che possano sopperire al meglio alle singole necessità. Per farlo, portatevi su Strumenti->Opzioni->Visualizzazione->Etichette e utilizzate quindi i tre pulsanti a fianco per aggiungere, modificare, o eliminare le varie etichette disponibili. Personalmente, ho reso disponibili i seguenti tag: Business, Da Ricordare!, MegaLab.it, Personal, To Do, Buona idea!, che possono essere quindi applicati utilizzando la voce Etichette presente nel menu contestuale di ogni messaggio.
Che brutti i messaggi taggati!
Come già avrete intravisto dall'immagine, i messaggi taggati perdono di leggibilità, a causa della discutibile scelta di colorare il testo invece dello sfondo. A risolvere il problema ci ha pensato un appassionato, che ha realizzato una fantastica modifica mediante la quale è possibile colorare lo sfondo del messaggio, lasciando il testo in decisamente-più-leggibile nero.
Implementare la miglioria in verità non è semplicissimo, ma il gioco vale decisamente la candela: installare per prima cosa l'estensione Stylish e cliccate quindi sulla piccola penna che vedrete in basso a destra nel programma. Da qui, selezionate Gestione stili, cliccate su Nuovo e attribuite un nome a piacere. Nel secondo campo invece dovrete copia-incollare le quattro righe di codice CSS che trovate a questa pagina avendo cura di sostituire al codice-colore proposto nell'esempio (FF9900) quello della vostra prima etichetta: per scoprirlo, potete aiutarvi con la funzione Inserisci->Colore che trovate nella finestra di dialogo dell'estensione Stylish
Pensate sia troppo complicato per una modifica prettamente estetica? Siete sicuramente in buona compagnia.
La cartella virtuale "Da Fare"
"Virtual folder" è la seconda e gustosissima novità proposta da Thunderbird 2.0. Si tratta di fatto di un filtro automatico ed immediato, del tutto simile al meccanismo visto per i file in Windows Vista, che consente di raggruppare "al volo" i messaggi in base ad un determinato criterio, anche se le e-mail rimangono fisicamente in cartelline separate.
Vi consiglio vivissimamente di sfruttare questa funzionalità creare una cartella virtuale denominata Da Fare, che visualizzerà in un'unica videata tutti i messaggi taggati con l'omonima etichetta, indipendentemente da dove essi si trovino: in questo modo avrete la possibilità di vedere "a colpo d'occhio" quante cose avete da fare, e quante persone sono in attesa di "una azione" da parte vostra.
Attenzione bene che il programma colora i messaggi solamente in base al primo tag attribuito: per usare la cartella virtuale "Da Fare" nel modo migliore, raccomando di etichettare i messaggi prima con il tag "di contesto" ("lavoro", "personale" e via dicendo) e solo in seguito applicare l'etichetta "Da Fare": in questo modo, anche all'interno della cartella virtuale, i messaggi manterranno la loro colorazione principale.
Per creare la cartella virtuale "Da Fare", aprite la funzione di ricerca, impostate i criteri come etichetta | è | da fare e cliccate poi sul pulsante Salva come cartella di ricerca.
Ti invio con l'account giusto
Se avete configurato molteplici account (posta dell'ufficio, mailbox personale, indirizzo per le newsletter e via dicendo), all'atto di spedire una e-mail potreste impazzire cercando di capire quale è quello "attivo", cioè quello con cui verrà inviato il messaggio.
Se non ve ne foste accorti, l'indicazione è riportata nella parte altra della finestra di composizione, da cui potete anche selezionare un account diverso per la spedizione

Basta dimenticare gli allegati!
Quante volte avete inviato una e-mail con il testo "ti allego le foto dell'altra sera", dimenticando poi di allegare effettivamente il file? Per tutti gli smemorati come me, ecco AttachmentRemember, una comoda estensione che scansiona il corpo della missiva alla ricerca di una stringa configurabile ("alleg", ad esempio, intercetta sia "allegato" che "ti allego il file") ed avvisa in caso ci si sia dimenticati l'allegato. Magico!
Icone mancanti nei menu?
Thunderbird, per impostazione predefinita, non è dotato di tutte le icone nei vari menu contestuali: è un piccolo smacco estetico che comunque penalizza anche la velocità di utilizzo (è nettamente più immediato riconoscere una funzionalità da una immagine che non dal testo!). Per risolvere il problema è sufficiente installare l'estensione CuteMenus - Crystal SVG, che provvederà ad inserire nel programma tutte le icone mancanti.
Ma no! Non era per me!
Se fate parte di un team di lavoro, avrete sicuramente suddiviso i compiti all'interno del gruppo: capita spesso però che i contatti esterni inviino messaggi di posta elettronica alla persona sbagliata, ad esempio all'indirizzo del "webmaster" ricercando "l'assistenza tecnica". L'estensione Mail Redirect introduce un nuovo pulsante che consente di ridirezionare in modo del tutto trasparente un messaggio in arrivo. Per il nuovo destinatario il messaggio ricevuto sarà indistinguibile dall'originale, con tutte le comodità del caso.
Che mailer usi?
Più "curioso" che non realmente utile, l'estensione Display Mail User Agent mostra una piccola icona a fianco ad ogni messaggio ricevuto, mediante la quale è possibile identificare a colpo d'occhio il programma di posta con cui è stato inviato.
Parlo italiano.. ma ogni tanto anche inglese
È possibile scaricare separatamente i dizionari del controllo ortografico integrato nel programma, di modo da poter controllare le proprie missive in diverse lingue prima dell'invio. L'installazione è semplicissima: ogni dizionario aggiuntivo si presenta infatti come estensione. Se procedete in tal direzione, raccomando di installare anche Dictionary Switcher, un'altra estensione mediante la quale è possibile cambiare la lingua del controllo "al volo", semplicemente cliccando su una piccola icona nella parte bassa della finestra di composizione del messaggio.
>> Thunderbird Add-ons: Dizionari
Il menu lo personalizzo così
La Barra dei Menu proposta dal programma è molto ricca di funzionalità, che tendono però a rimanere utilizzate, ad esempio perché la stessa operazione può essere ultimata mediante i menu contestuali. È possibile rimuovere a piacere le varie voci (o interi menu, come l'inutile Messaggio) installando l'estensione Menu Editor
>> Menu Editor
Riduco ad icona.. ma nella systray
Se preferite che Thunderbird venga ridotto ad icona nella system tray (quella di fianco all'orologio, per intenderci) piuttosto che nella Barra delle applicazioni, è necessario installare una estensione di nome MinimizeToTray. Spulciando fra le opzioni, noterete che, se lo preferite, è possibile associare questo comportamento al pulsante di chiusura, lasciando inalterata la minimizzazione tradizionale.
Scaricare da tutti gli account
Siete proprio sicuri di scaricare sempre la posta da tutti i vostri account? Per esserlo al 100% raccomando Get all mail, un comodo pulsante che recupera esplicitamente la posta da tutte le caselle di posta configurate.
>> Get all mail
Duplicate Contact Manager
La vostra rubrica di contatti è stracolma? Potereste avere qualche duplicato in mezzo ai piedi. Per identificare facilmente i doppioni può essere d'aiuto uno strumento aggiuntivo: fra i molti presentati Rete, Duplicate Contact Manager è quello che più mi ha colpito per rapidità e precisione.
Sincronizzare i contatti con il telefono
Nokia Synchronization farà sicuramente la felicità di tutti i possessori di telefonini della casa finlandese. Grazie a questa estensione è infatti possibile sincronizzare i contatti del mailer con quelli presenti sul telefonino. Non l'ho provato personalmente, ma i pareri raccolti sembrano incoraggianti.
Per i possessori di un PDA basato su Windows Mobile invece, BirdieSync (19,95€, dopo 20 giorni di prova) sembra essere in assoluto la scelta migliore, ed è già compatibile anche con Windows Vista.
>> BirdieSync
Auto Zip Attachments
I vostri corrispondenti ancora collegati ad Internet mediante un tradizionale modem analogico vi saranno sicuramente grati se installerete Auto Zip Attachments, una estensione che comprime in formato .zip tutti gli allegati prima dell'invio, riducendo un pochino la quantità di dati trasmessi.
Quante volte devo dirlo?!
È un dato di fatto che si finisca per utilizzare molto spesso gli stessi testi nelle propria corrispondenza. L'estensione QuickText (la mia favorita in assoluto!) viene in aiuto di chiunque sia stanco di scrivere sempre le stesse cose: grazie al proprio menu semplicissimo, è possibile organizzare i testi in modo gerarchico (per argomento, ad esempio) ed avere quindi dei comodi pulsanti nella finestra di composizione che permettono di inserire il testo associato
Davvero impagabile!
>> QuickText
MegaLab.it rispetta la tua privacy. Per esercitare i tuoi diritti scrivi a: privacy@megalab.it .
Copyright 2008 MegaLab.it - Tutti i diritti sono riservati