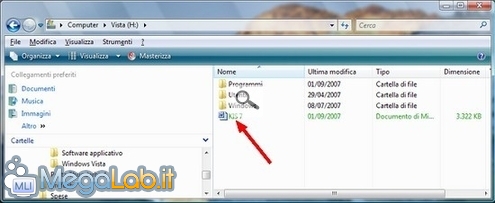Sono molti gli ambienti in cui la sicurezza dei dati deve essere mantenuta a livelli critici, o per lo meno molto alti: pensate ad esempio ad una grande studio di progettazione, che vede il progetto a cui lavorava da più di sei mesi distribuito senza nessun controllo Rete, magari dall'ultimo virus/worm di mass-mailing. Ma anche la piccola azienda, con listini diversificati a seconda dei clienti potrebbe trovarsi in situazioni imbarazzanti in caso clienti tra loro concorrenti vedessero prezzi diversi per gli stessi servizi. Scendendo nel quotidiano, pensate poi alla implicazioni in caso i vostri amici e parenti vedessero le "foto intime" che avete scattato insieme alla vostra compagna, oppure la bozza della tesi di laurea arrivasse nelle mani del vostro più acerrimo nemico.
Il filesystem NTFS è sicuramente più solido del vecchio modello FAT, ma la sicurezza è ancora inefficiente: una volta che un utente ha guadagnato accesso al sistema (non è affatto difficile utilizzando il metodo che abbiamo visto, o, ancora, utilizzando un Live! CD Linux, o un virus/worm studiato per il furto di dati) i nostri documenti divengono pubblicamente accessibili.
Windows 2000 e Windows XP Professional implementano una feature di protezione dei documenti molto efficiente, legata indissolubilmente al computer+utente in uso, e per lo più totalmente trasparente all'utilizzatore finale. La funzione, assente dalla versione "Home", si chiama Encrypting File System. La prima implementazione, introdotta in Windows 2000 soffriva di alcune potenziali falle, ma il nuovo metodo adottato da Windows XP sembra davvero ben fatto.
Senza annoiarvi con i complessi dettagli matematici della cosa (mi perdonino gli esperti per la spiegazione semplicistica), sappiate che il sistema di crittazione lavora con una tripla chiave simmetrica: una chiave di accesso privata viene creata dinamicamente all'applicazione del criptaggio e codificata assieme al documento, protetto da una seconda chiave pubblica (un po' "il buco della serratura") in cui inserire una chiave privata, legata indissolubilmente al profilo utente e creata, di nuovo dinamicamente, basandosi sulla password di accesso al sistema (ecco perché un log-in abusivo non supera questa protezione).
Curiosi di proteggere qualche documento? Bene, allora procediamo subito. Per prima cosa assicuratevi che il filesystem in uso per la partizione che volete mettere in sicurezza sia NTFS: non è infatti possibile crittare dati memorizzati su FAT32. Per convertire nel formato avanzato, potete seguire questa guida.
Crittare un singolo file
Una volta fatto questo accertamento, cliccate sul file che desiderate crittare con il pulsante destro, e scegliete “Proprieties->Advanced->Encrypt Contents to Secure Data”.
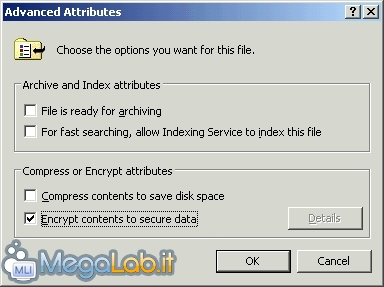
In alternativa, potete anche scaricare il pezzetto di registro "Crittazione Contestuale", che abilita una comodissima voce "Crypt/Decrypt" direttamente nel menu contestuale.
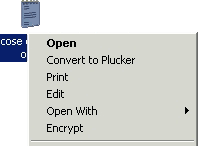
Contestualmente alla scelta "Ok", Windows vi avvertirà che il file è contenuto in una cartella non criptata, e la crittazione potrebbe essere persa fortuitamente durante una opzione di editing o di spostamento: per garantire la massima sicurezza, il sistema consiglia di rendere sicura anche la cartella che contiene il file stesso. A mio avviso si tratta di una raccomandazione di poco conto, che potete bellamente ignorare.
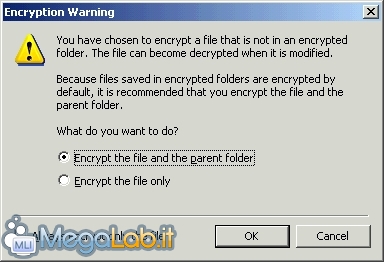
Crittare una cartella
Realizzare una cartella protetta in cui conservare tutti i documenti "che scottano" è sicuramente la tecnica migliore, da un punto di vista prettamente organizzativo. Cliccate su una directory e selezionate "Proprieties->Advanced->Encrypt Contents to Secure Data": anche in questo caso vi verrà chiesto se volete crittare solo la cartella o anche le varie subdirectory e file ivi contenuti., a cui risponderemo, naturalmente, di proteggere tutti i subcontenuti.
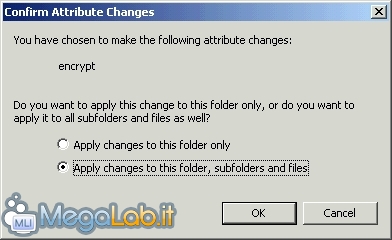
Qualche Nota
- "Compressione" e "Crittazione" non possono coesistere: solo una delle due caratteristiche può essere attivata su un singolo elemento per volta. È però possibile comprimere l'intero drive, e selezionare all'interno dello stesso una singola cartella che sarà criptata, e quindi non compressa.
- Trasferendo un file criptato su partizione FAT32 il file perderà la protezione, e sarà pubblicamente leggibile.
- Gli altri client della rete non potranno più accedere ad un file protetto con questo sistema: è possibile risolvere il problema aggiungendo permessi speciali: una buona guida al riguardo è disponibile sul sito di Microsoft.
- Conservate con cura la password dell'utente, qualora sia smarrita i file criptati saranno inutilizzabili!!
- Copiando il file su dischetto, CD-ROM o altro media questi perderà la protezione e diventerà accessibile liberamente: adottate una forte policy per tutelarvi da questa possibile vulnerabilità.
- Inviare via mail (attachment) un file crittato causerà la perdita della protezione.
Crittografia e Windows Vista di crazy.cat
La crittografia di un documento permette solo a voi, e solo sul vostro computer, di aprire e modificare un documento protetto in questo modo.
Importante è che facciate subito un backup della chiave di crittografia, perché in caso di formattazione, se non avete salvato la chiave, quei documenti non sarebbero più accessibili.
Trovate in allegato all'articolo il file Aggiungi_crittografia.reg, cliccateci sopra due volte e confermate con Sì e poi Ok.
Se adesso cliccate con il tasto destro del mouse sul file che volete proteggere, selezionate l'opzione Crittografa.
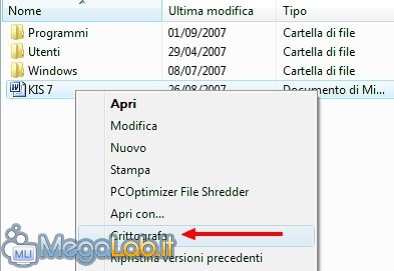
Dopo quest'operazione il file in gestione risorse, diventerà di colore verde.
Nei dischi in Fat32 non è possibile usare la crittografia di Vista, copiando un file protetto in uno di questi dischi, perde la crittografia.

Se scegliete di crittografare solo un file presente in un'altra cartella, vi avvisa che è meglio fare l'operazione su tutta la cartella e non solo sul singolo file, potete comunque selezionare solo il file.

Un file una volta crittografato lo potete rendere nuovamente sprotetto sempre cliccando con il tasto destro del mouse e selezionando Decrittografia.
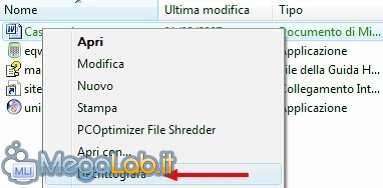
Non è possibile aprire in Windows XP dei documenti crittografati da Windows vista.

Backup della chiave crittografica
Una volta crittografato il primo file, Windows Vista avvisa della necessità di salvare la chiave crittografica.
Se perdete questa chiave e Windows non si avvia più o si guasta il disco fisso e non riuscite a recuperarla, i documenti crittografati in precedenza, non saranno più apribili (o almeno non sarà così facile).

Selezionate Esegui il backup adesso (opzione consigliata).

Premete due volte Avanti e inserite una password per proteggere la chiave
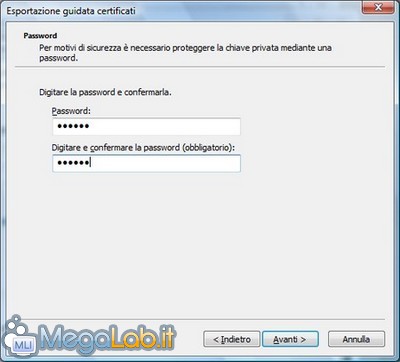
Date un nome al file di backup.

E confermate due volte il buon esito dell'operazione di salvataggio.
Importazione della chiave crittografata
Una volta formattato il computer, se vogliamo recuperare la chiave che c'eravamo salvati in precedenza, e quindi poter riaprire i nostri documenti, dobbiamo importare il certificato.
Basta cliccare con il tasto destro del mouse sul certificato che avevamo salvato e scegliere Installa PFX.
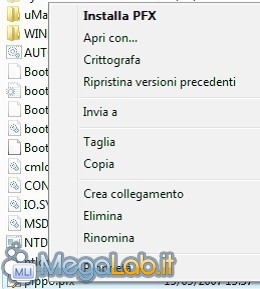
Vi propone il nome del Certificato e premete Avanti.
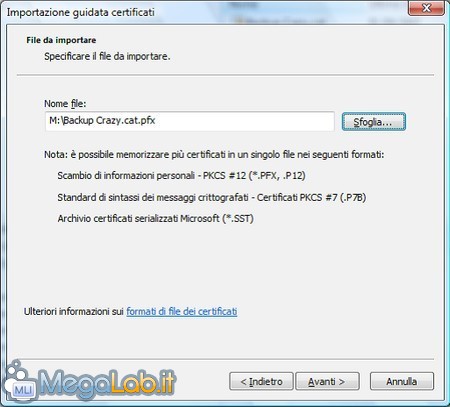
Inserite la password utilizzata per proteggere la chiave e mettete il flag nella casella Contrassegna questa chiave come esportabile.
Se non mettete questo flag, in caso di un nuovo salvataggio della chiave protetta, magari se avete perso quella vecchia, è possibile esportare solo un Certificato che poi non mi permette di riaprire il file protetto, quando lo vado a reimportare dopo una formattazione.
Mi sembrerebbe più giusto che questa opzione fosse abilitata sempre, oppure non sono riuscito a capire il funzionamento esatto di questa funzione.
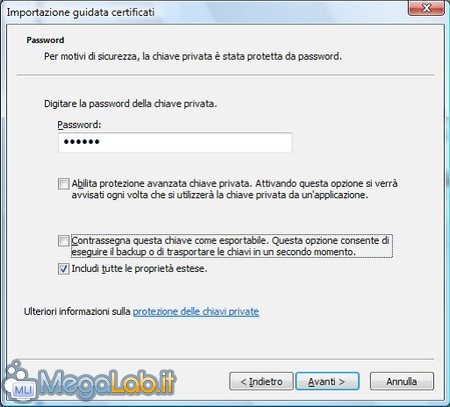
Confermate con Fine e Ok quando richiesto.
Console certificati
Con il comando certmgr.msc è possibile richiamare la console di gestione dei certificati, nella cartella Personale ci sono i nostri certificati.
Cliccate con il tasto destro del mouse e scegliete Tutte le attività e dopo Esporta per salvare il nostro Certificato.
Il primo certificato era stato creato con una chiave privata non esportabile, ed infatti posso solo creare un file .cer che non mi permetterà poi di riaprire i documenti protetti.

Qui invece avevo abilitato l'esportazione, mettete il pallino su Esporta la chiave privata, in modo da creare il file Pfx che vi permetterà poi di riaprire i documenti protetti.

MegaLab.it rispetta la tua privacy. Per esercitare i tuoi diritti scrivi a: privacy@megalab.it .
Copyright 2008 MegaLab.it - Tutti i diritti sono riservati