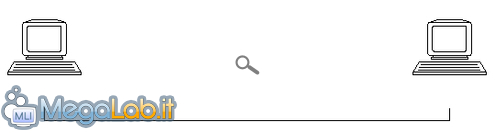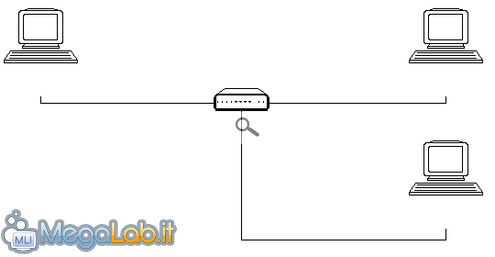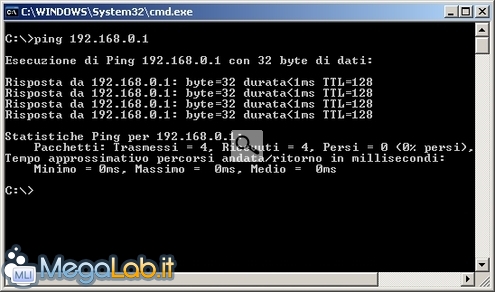Introduzione
In questa guida illustreremo come installare un piccola rete domestica di 2 o più computer.
Inizieremo spiegando velocemente cosa è una LAN e cosa ci serve per crearla, senza addentrarci profondamente nella materia; giusto quelle informazioni di base utili per operare.
Passeremo poi alla configurazione e al test per controllare che tutto sia andato a buon fine, per arrivare infine alla condivisione in rete di cartelle e stampanti.
Local Area Network
Una Local Area Network (LAN) -in italiano rete locale-, è la tipologia più piccola di tutti i tipi di rete.
Per crearla basta infatti la presenza di due PC, connessi tra loro oppure tramite hub.
La maggior parte delle volte, questa rete non ha un server dedicato, ma ogni macchina funge sia da client che da server (queste reti vengono anche chiamate "reti paritetiche").
Topologia di rete
La topolgia è il metodo con cui collegate i PC e quindi create una rete.
Per ciò che riguarda una Local Area Network le topologie possono essere principalmente due:
I componenti base di una rete
Facciamo una piccola carrellate degli oggetti che servono per la creazione di un LAN.
Scheda di rete (una per ogni PC)

Da pochi anni a questa parte, questa scheda nella maggior parte dei casi, è quasi sempre integrata nella scheda madre.
Il cablaggio: i cavi

Per questa procedimento utilizzeremo cavi di tipo RJ-45 (anche chiamato doppino) ; è simile al quello utilizzato per le linee telefoniche con la sola differenza di avere dimensioni maggiori.
Per esser precisi, quello per le linee telefoniche è Categoria 3, mentre quello che viene utilizzato per la creazione di reti di computer è Categoria 5.
Esiste anche il cablaggio con cavo coassiale e con fibra ottica, ma per quello che vogliamo fare noi va benissimo il cavo RJ-45.
Di questo cavo esistono due tipi:
- Cavo normale
- Cavo crossover
Da utilizzare solamente insieme ad un Hub o uno Switch
O meglio, cavo "Cross" o incrociato, è un cavo normale al quale tra una estremità e l'altra sono stati invertiti quattro cavetti.
Da utilizzare per connettere 2 PC senza l'utilizzo di Hub o Switch
Esteticamente questi due tipi cavi sono identici: per distinguerli bisogna fare
Attenzione alle scritte sul cavo, oppure confrontare l'ordine e i colori dei fili all'interno dei due estremi (spinotti) del cavo.
Per esempio

Nell'immagine a sinistra è fotografato un cavo normale e si può vedere come la combinazione dei fili sia la stessa in tutti e due gli spinotti, mentre il cavo nella foto a destra presenta due combinazioni diverse di file, quindi è incrociato (cross).
Dispositivi ripetitori: Hub e Switch

Gli hub sono i dispositivi che collegano fra di loro tutti i computer, sono il'punto di aggregazione'di tutti i cavi collegati ai PC.
Gli switch svolgono la stessa funzione degli hub, ma sono più potenti e intelligenti. La peculiarità più rilevante è l'offerta di una larghezza di banda maggiore agli utenti, in quanto questa non è condivisa, ma dedicata: se si tratta di 10 Mbps, ogni utente ha i propri 10 Mbps, da non dividere con nessuno.
Un protocollo di trasmissione: TCP/IP
Il TCP/IP indica un insieme di protocolli che specificano il trasferimento dati in Internet. Più nel dettaglio, indica l'accesso ad una rete, lo scambio di pacchetti dati, sessioni di comunicazione e trasferimento dei file.
Realizzazione
Per la realizzazione di una rete LAN domestica tra 2 computer servono:
- 2 schede di rete (una per ogni computer)
- un cavo cross
Nel caso in cui si vogliano collegare più di 2 computer, invece, è necessaria la presenza di un dispositivo ripetitore.
IP e Subnet Mask
Cosa sono l'indirizzo IP e la Subnet Mask?
L'indirizzo IP identifica univocamente un host su una rete Inter-Net TCP/IP.
Con host intendiamo genericamente un computer.
Questo indirizzo è rappresentato nella forma
XXX.XXX.XXX.XXX
Dove le quattro terne di X sono numeri compresi da 0 e 255.
Gli indirizzi IP su Internet sono assegnati da un comitato, lo IANA, il cui compito è proprio quello di gestire tali indirizzi.
Nel nostro caso di rete LAN, sarete voi a decidere quali numeri assegnare alle diverse macchine.
La Subnet Mask, in italiano "Maschera di sottorete", serve ad individuare quali byte dell'indirizzo IP indirizzano la rete e quali gli Host.
Noi utilizzeremo indirizzi di classe C, i quali prevedono i primi 3 byte per l'indirizzamento della rete e l'ultimo per gli host.
Quindi la relativa Subnet Mask sarà
255.255.255.0
E l'indirizzo IP tipo che utilizzeremo per configurare i nostri PC collegati in rete, sarà
192.168.0.n
Dove n può essere un numero che va da 1 a 255.
NB: I PC, per potersi "vedere" in rete, devono avere la stessa Subnet Mask e diverso indirizzo IP.
Per i curiosi che si stanno chiedendo perché proprio 192.168.0.n e non un altro numero, la risposta è semplice: RFC 1918 ha riservato una serie di indirizzi IP dedicati all'uso su reti locali all'interno di firewall e server proxy.
Per gli indirizzi di classe C lo standard è questo.
Questa raccomandazione intende fornire alle reti non collegate ad Internet un set di indirizzi che non siano in conflitto con quelli utilizzati su Internet.
Detto questo, possiamo iniziare a configurare i computer.
Configurazione
Affronteremo il problema su tre diverse versione di Windows: 98, 2000 e XP.
Nell'evoluzione di questo sistema operativo, le operazioni da compiere per connettere un PC in rete e condividere i file è rimasto pressoché lo stesso, l'unica cosa che cambia è l'interfaccia per la configurazione.
Quindi una volta imparate le operazioni principali potremo tranquillamente riuscire a rifarle in un'altra versione.
Windows 98
Sul desktop dovrebbe essere presente l'icona Risorse di Rete: cliccate con il tasto destro del mouse su di essa e selezionate Proprietà (se non dovesse comparire l'icona, ricontrollate di aver installato bene la scheda di rete).
Si aprirà una finestra chiamata Rete: all'interno della linguetta Configurazione compare un lista di componenti installati e tra di essi dovreste trovare la voce TCP/IP, seguita dal nome della vostra scheda di rete.
Selezionate questo componente e cliccate sul tasto Proprietà.
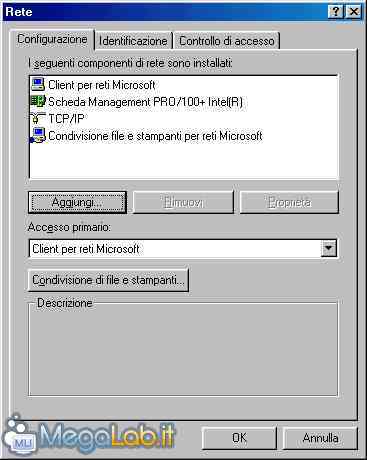
Nella finestra Proprietà TCP/IP saranno presenti molte linguette, ma l'unica che interessa a noi è quella chiamata Indirizzo IP, quindi cliccate su di essa.
In questa finestra dovremo impostare l'indirizzo IP e Subnet Mask; per fare ciò, cliccate su Specifica l'indirizzo IP e settate i valori.
Indirizzo IP: 192.168.0.1
Subnet Mask: 255.255.255.0
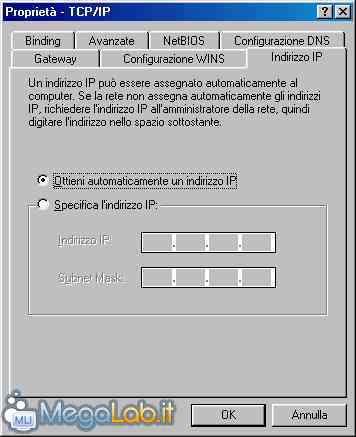
Fatto questo confermate e chiudete la finestra.
Tornando alla finestra Rete, potremo impostare la Condivisione di Risorse e Stampanti. Clicchiamo sul tasto relativo e controlliamo che nella lista dei componenti installati all'interno della finestra Proprietà TCP/IP non sia già stato installato il servizio.
In caso in cui il servizio non sia ancora installato, cliccate sul tasto Aggiungi.
Nella finestra Selezione tipo di componente di rete che verrà aperta, cliccate su Servizio e poi ancora su Aggiungi.
Verrà visualizzata una lista con i componenti della rete e tra questi dovrebbe essere presente "Condivisione file e stampanti per reti Microsoft", cliccate su di essa e confermate la finestra con il tasto OK.
A questo punto la configurazione è quasi terminata: per ultimarla confermate anche la finestra Proprietà TCP/IP e riavviate il computer per rendere effettivo il tutto.
NB: potrebbe verificarsi che vi venga richiesto di inserire il CD di Windows 98, quindi sarebbe meglio tenerlo a portata di mano.
Windows 2000 e XP
Elenco le operazioni base, da compiere per la configurazione della rete su 2000 e XP.
L'unica sostanziale differenza tra i due è la grafica delle finestre, ma per il resto le form sono identiche.
Configurazione IP
Sul desktop dovrebbe trovarsi l'icona Risorse di Rete:
In caso positivo, cliccate con il tasto dx del mouse e selezionate Proprietà.
In caso negativo andate su Start » Impostazioni » Rete e Connessioni Remote
Selezionate Connessione alla rete locale (LAN), poi tasto dx e Proprietà.

Nella lista dei componenti selezionate Protocollo Internet (TCP/IP) e premete il tasto Proprietà.
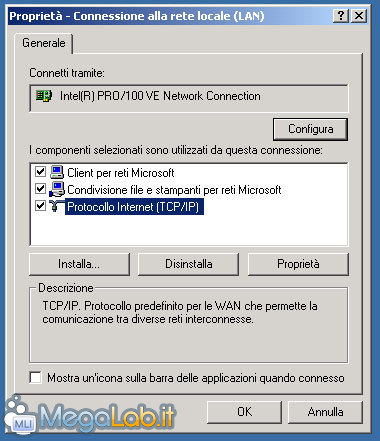
Selezionate Utilizza il seguente indirizzo IP ed impostate l'IP e SubnetMask come in figura.
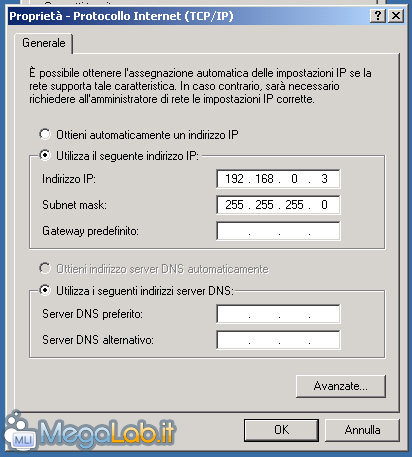
Il gateway potete lasciarlo stare, se non vi collegate ad Internet; questo, però, è un altro problema, che non può essere risolto in questa sede.
Confermate e chiudete tutte le finestre per terminare la configurazione.
Al contrario di Windows 98, questa volta non dovrete riavviare il computer.
Condivisione file e stampanti
La condivione delle risorse su Win 2000 e XP è stata notevolmente semplificata in confronto alle precedenti versioni.
Per esempio: mettiamo che si voglia condividere in rete una cartella che si trova sul Desktop.
Cliccate con il tasto dx del mouse e scegliete Condivisione e Protezione

Cliccate su Condividi Cartella e scrivete il nome con cui volete che la cartella venga visualizzata in rete (LAN).

Se confermate così la finestra, la cartella viene condivisa ma solo in lettura, quindi gli utenti che accederanno ad essa non potranno aggiungere né modificare nessun file o cartella.
Se invece volete aggiungere queste possibilità, cliccate sul tasto Autorizzazioni
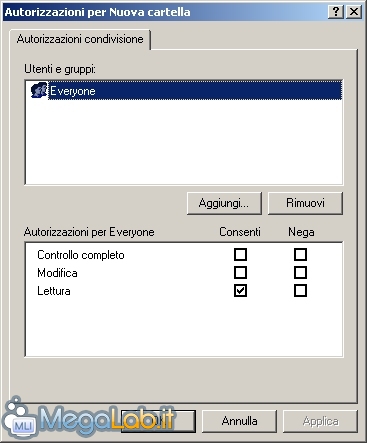
Da qui selezionate i privilegi da impostare sulla cartella.
Per la condivisione di una stampante la cosa è molto simile se quest'ultima è installata su un compter connesso alla rete, in quanto basterà andare nella cartella Stampanti, click destro sulla stampante >> Condivisione e la condividete come una normale cartella.
Come detto in precedeza sull'impostazione dell'indirizzo IP, anche per la condivisione di file e cartelle l'unica differenza tra il 2000 e l'XP è l'interfaccia grafica delle finestre.
La storia cambia quando la stampante ha gia una scheda di rete propria, ma in questo caso è implicito che la stampante dovrà lavorare ed essere condivisa in rete e quindi insieme ad essa è sempre rilasciato un CD o un floppy per installarla e configurarla.
Test
Una volta che tutti i PC sono stati connessi e configurati, bisogna provare se il tutto funziona!
Per fare questo, aprite il prompt dei comandi e scrivete la seguente stringa:
c:>PING XXX.XXX.XXX.XXX
Dove XXX.XXX.XXX.XXX sta per il numero di IP della macchina che volte "pingare".
Se il risultato è il seguente:
Bene, i due PC si vedono alla perfezione e potete cominciare a lavorare/giocare in rete.
Se invece il comando vi rende questo:
Vuol dire che qualcosa non è andato bene, quindi ricontrollate tutto (sia il cablaggio che la configurazione) e poi riprovate.
NB: Attenzione, prima di prendere l'Hub e buttarlo fuori dalla finestra perché non riuscite a "pingare" nessun PC o solo alcuni, controllate se le macchine collegate in rete hanno dei FIREWALL attivi!!! In caso positivo o lo disattivate (controllate prima di non essere connessi ad Internet) oppure configuratelo in modo da far passare gli indirizzi impostati nella vostra rete LAN.
Un ringraziamento speciale a Lod[Gandalf] e a crazy.cat per le immagini.
MegaLab.it rispetta la tua privacy. Per esercitare i tuoi diritti scrivi a: privacy@megalab.it .
Copyright 2008 MegaLab.it - Tutti i diritti sono riservati