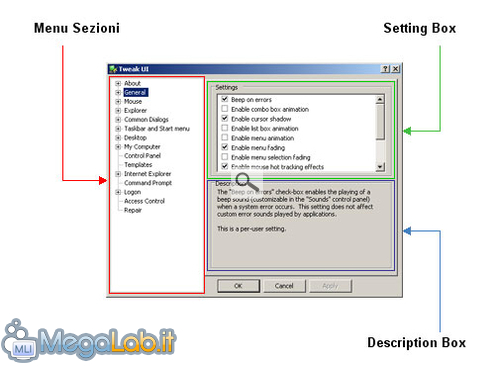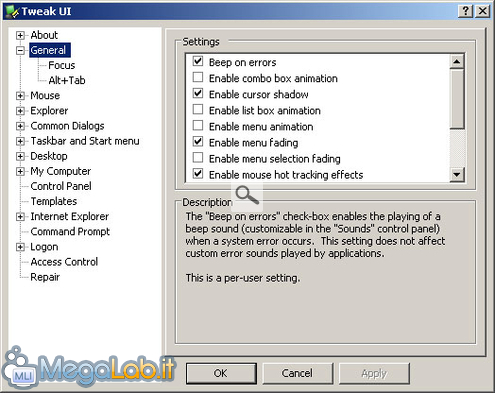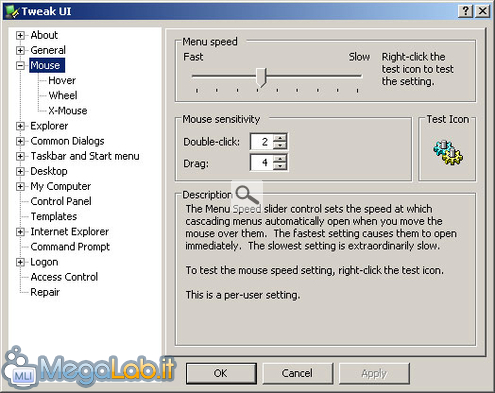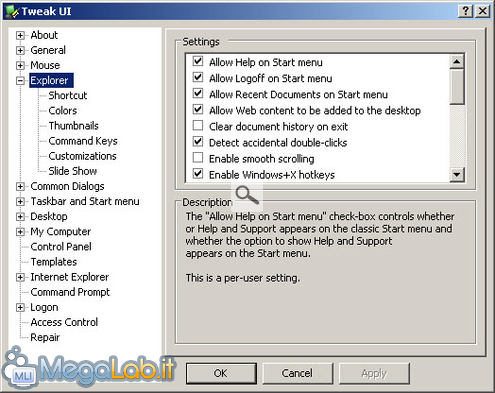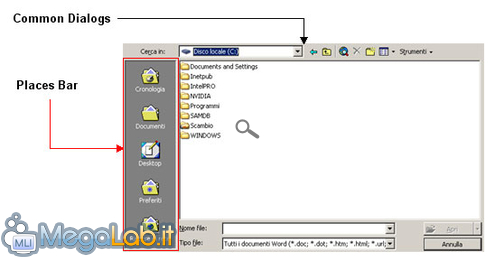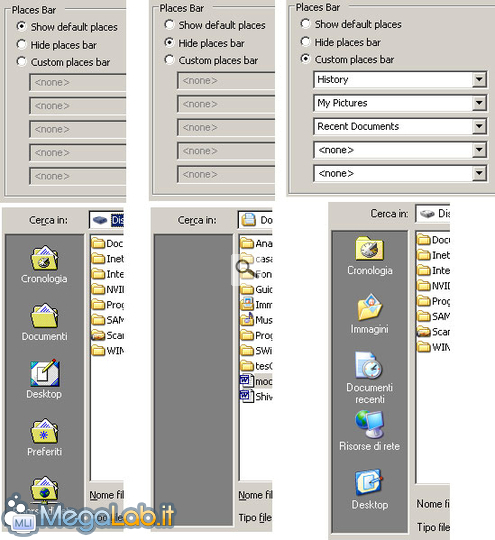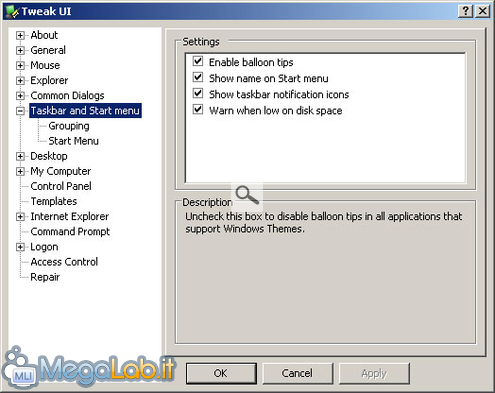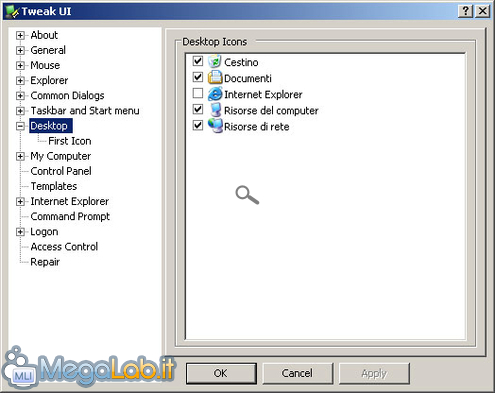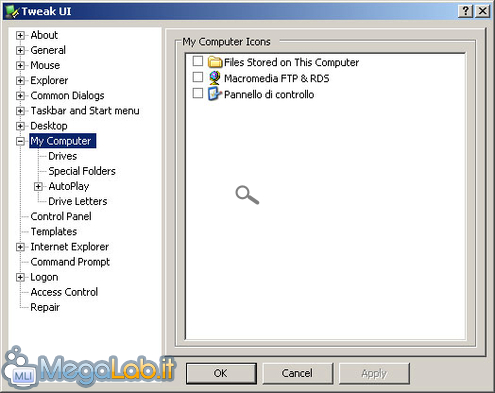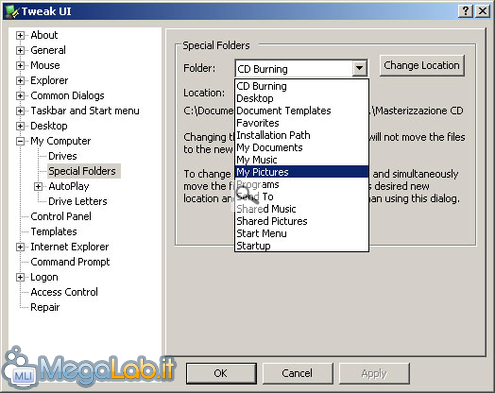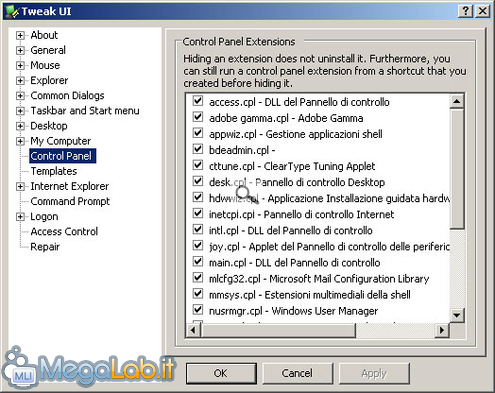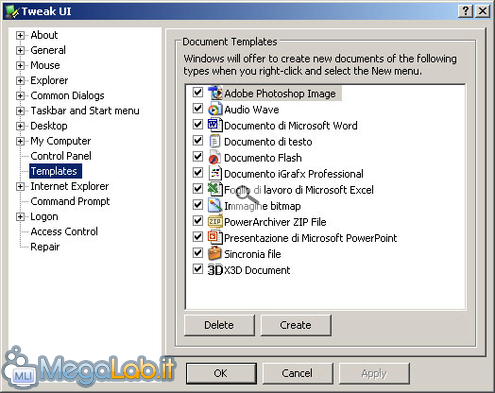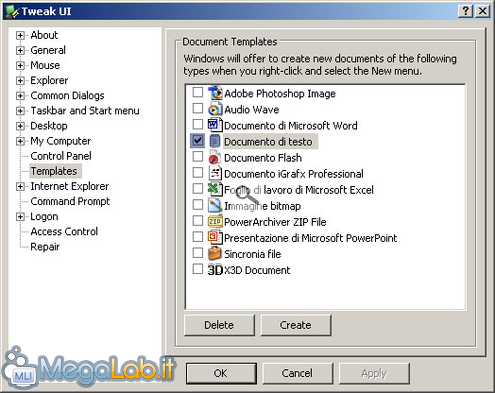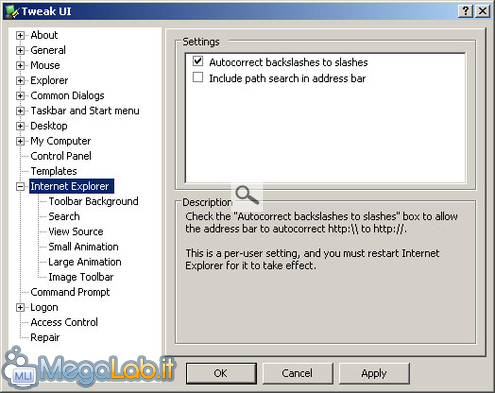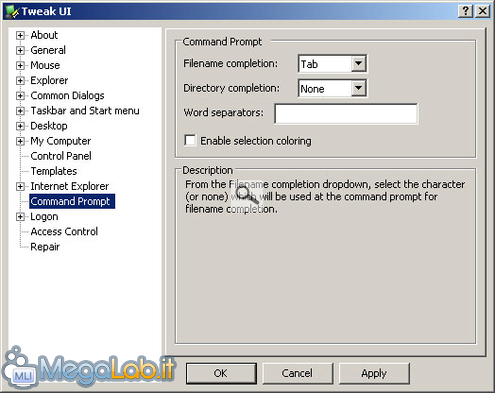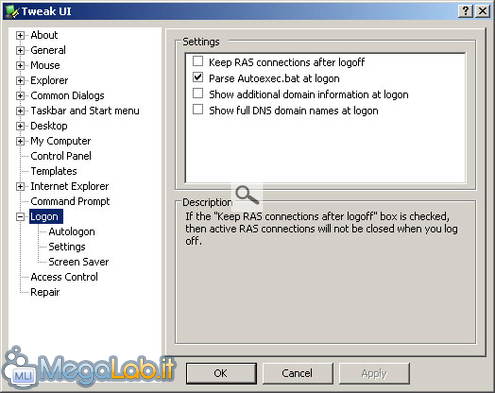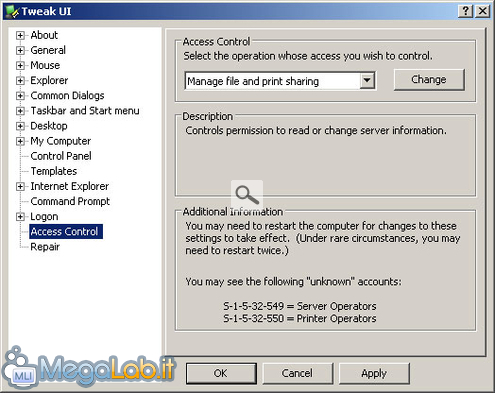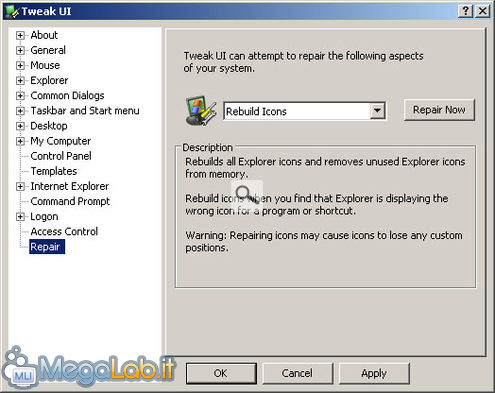TweakUI (si pronuncia tuiik-iu-ai) è un pratico strumento gratuito distribuito da Microsoft per modificare molti parametri nascosti della piattaforma Windows.
Oltre ad alcuni aspetti puramente estetici, permette anche di impostare limitazioni e personalizzare il comportamento di molti componenti del sistema operativo.
Nel corso di questa guida esamineremo voce per voce tutte le opzioni messe a disposizione da TweakUI, ma una raccomandazione è d'obbligo fin da subito: si tratta di uno strumento molto potente che potrebbe anche danneggiare la configurazione del sistema. Raccomandiamo pertanto di utilizzare la massima prudenza nell'utilizzarlo sul vostro computer principale.
Installazione
Bene, iniziamo!
Per prima cosa dobbiamo procuraci l'eseguibile di installazione: possiamo scaricare il file da MegaLab.it.
Una volta scaricata la versione compatibile per il vostro sistema lanciate l'eseguibile.
Il programma
L'interfaccia del programma è molto semplice e funzionale e nella prima schermata (menu About) è spiegato come è diviso logicamente e funzionalmente.
È divisa sostanzialmente in tre parti:
A sinistra troviamo l'albero con tutte le categorie relative alle sezioni alle quali possiamo porre modifiche.
La parte destra, invece, è divisa in due sezioni: la parte alta, la "Setting box", che è la zona calda del programma, dove vengono proposte tutte le parti e le impostazioni che possiamo modificare; la parte bassa, la "Description Box", in cui avremo invece tutte le descrizioni in merito alle impostazioni e personalizzazioni selezionate nella parte alta.
Il menu: ABOUT
Tips
In questo menu non è presente nessuna impostazione, ma vengono invece visualizzati importanti consigli per utilizzare e sfruttare tutte le funzionalità di Windows.
Per esempio: Lo sapevate che nella schermata di chiusura di Windows (Start >> Chiudi Sessione) se tenete premuto il tasto "Shift" la voce "Stand By", viene cambiata con "Sospendi"?
Questa voce spenge comunque il PC, però tiene traccia di tutto ciò che è aperto o è in esecuzione (a differenza di "Spegni", il quale chiude tutto), in modo tale che, quando riaccenderemo la nostra macchina, troveremo ancora tutte le nostre applicazioni e file che avevamo aperto.
In poche parole è come ibernare il nostro lavoro.
Policy
Questa funzione ci permette di accedere alla finestra per modificare i "Criteri di Gruppo"
Il menu: GENERAL
Cliccando su questo menu, nella Setting box troviamo un lunga lista di check-box che ci permettono di abilitare o disabilitare diverse voci.
Vediamole in dettaglio.
Beep on Errors: Abilita un segnale acustico quando ci si imbatte in un system error
Enable combo box animation: Abilita l'effetto animazione quando clicchiamo su una combo box
Enable cursor shadow: Abilita l'ombra del cursore
Enable list box animation: Abilita l'effetto animazione quando clicchiamo su una list box
Enable menu animation: Abilita l'effetto animazione quando clicchiamo su un menu
Enable menu fading: Abilita l'effetto comparsa quando clicchiamo per aprire un menu
Enable menu selection fading: Abilita l'effetto dissolvenza alle voci di menu su cui clicchiamo
Enable mouse hot tracking effect: Abilita il tool-tip del mouse quando posizioniamo il mouse sopra i pulsanti "Minimizza", "Ingrandisci" e "Chiudi"
Enable tool-tip animation: Abilita l'effetto animazione sulla comparsa delle tool-tip
Enable tool-tip fade: Abilita l'effetto dissolvenza quando scompaiono
Enable window animation: Abilita l'animazione delle finestre quando le minimizziamo e le ingrandiamo
Optimize hard disk when idle: Se selezionato, l'hard-disk viene ottimizzato quando non viene utilizzato
Show Windows version on desktop: Visualizza la versione di Windows sullo schermo.
Focus
Serve per impostare il focus che appare nella barre delle applicazioni aperte, quando una di queste viene aperta o finisce un'elaborazione.
Alt+Tab
In questo menu possiamo settare la grandezza della finestra, che appare in conseguenza della
Pressione dei tasti Alt+Tab, per la switch delle applicazioni aperte.
Il menu: MOUSE
Nella prima schermata troviamo i settaggi per la velocità del doppio click del mouse e per la velocità del cursore.
Sono gli stessi settagli che si trovano in Pannello di Controllo >> Mouse
Hover
Serve per il settaggio della sensitività e del tempo di reazione del mouse a percepire e intercettare gli oggetti
Wheel
Setta il numero di righe da scorrere ad ogni passo della rotellina del mouse.
X-Mouse
Qui è possibile abilitare la funzione "Activation Follows mouse (X-Mouse) ".
Se questa funzione viene attivata, viene effettuato il focus automatico sulla finestra nella quale il puntatore del mouse si è spostato.
È possibile abilitare un'ulteriore funzione: "Autoraise when activating ". Questa, oltre al focus automatico, nasconde tutte le finestre che stanno davanti alla nostra, portandole in secondo piano.
Naturalmente è possibile abilitare l'Autoraise solo se si è abilitato anche l'X-Mouse.
È possibile, inoltre, impostare il tempo di attivazione (in millisecondi).
Il menu: EXPLORER
Questo è uno dei menu più importanti e dove sono permessi più settaggi.
Nella prima interfaccia, a cui si arriva cliccando sul menu Explorer, accediamo alla seguente lista di check-box
Allow Help on Start menu: Abilita il menu "Guida in linea e supporto tecnico" nel menu Start
Allow Logoff on Start menu: Abilita il menu "Logoff" nel menu Start
Allow Recent Documents on Start menu: Abilita il menu "Documenti Recenti" nel menu Start
Allow Web content to be added to the desktop: Abilita o disalibilita la possibilità di aggiungere al desktop il contenuto web
Clear document history on exit: Se abilitata, all'atto del "Logoff" o dello spegnimento del PC, cancella i documenti recenti e gli URL visitati
Detect accidental double-clicks: Nel caso fosse abilitata la funzione di un click singolo per l'apertura delle cartelle, questo settaggio controlla gli accidentali doppi click.
Infatti, se questa voce è abilitata, un doppio clic accidentale apre una sola cartella, mentre altrimenti ne aprirebbe due
Enable smooth scrolling: Abilita l'animazione dello scrolling delle finestre
Enable Windows+X hotkeys: Abilita le combinazioni di tasti che comprendono il tasto Win (es: Win+M, Win+d, Win+e... ecc)
Lock Web content: Impedisce di rimuovere o aggiungere il contenuto web sul desktop, mantenendo quindi intatta la situazione
Maintain document history: Mantiene la storia dei documenti recenti
Maintain network history: Mantiene traccia delle risorse di rete contenenti file utilizzati di recente (normalmente via LAN)
Manipulate connected files as a unit: Permette di "scollegare" i file di tipo HTML e le cartelle che sono tra loro connessi
Prefix "Shortcut to" on new shortcuts: Se abilitato, quando create un collegamento viene concatenata la frase "Collegamento a" al nome dell'applicazione nell'etichetta del collegamento.
Show "Encrypt" on context menu: Visualizza la voce "Crittografa/Decripta" nel menu contestuale dei file e delle cartelle
Show "View workgroup computers" in Net Places: Visualizza l'icona "Visualizza gruppi di lavoro" nella cartella di rete.
Show Links on Favorites Menu: Visualizza la cartella collegamenti al'interno del Menu Start » Preferiti .
Show My Documents on classic Start Menu: Visualizza la voce "Documenti" nel menu classico di XP
Show My Pictures on classic Start Menu: Visualizza la voce "Immagini" nel menu classico di XP
Show Network Connections on classic Start Menu: Visualizza la voce "Risorse di Rete" nel menu classico di XP
Use Classic Search in Explorer: Usa il vecchio metodo di ricerca di Windows 2000 nelle finestre di Explorer
Use Classic Search in Internet Explorer: Usa il vecchio metodo di ricerca di Windows 2000 nelle finestre di Internet Explorer
Use intuitive filename sorting: Usa l'ordinamento intuitivo
Use Tab to navigate AutoComplete: Se questa funzione è abilitata, premendo il tasto TAB quando all'interno di un text box è aperta la lista delle voci per l'autocompletamento, il focus si muoverà sulle voci della lista permettendoci cosi di poterla scorrere, invece che spostarsi sugli oggetti della finestra di dialogo come accade di default.
Shortcut
Serve per cambiare la freccia in basso a destra delle icone, per indicare che sono un collegamento.

Sono offerti lo standard, una versione più piccola, nessuna freccia e la possibilità di impostare un'icona a piacere.
Colors
In questo menu è possibile scegliere il colore di alcuni file speciali:
- File compressi
- Il colore di evidenziazione dei file per la modalità a singolo clik
- File Criptati
Thumbnails
Imposta la qualità e la grandezza delle thumbnails
Command Keys
Nel caso si disponga di un tastiera con tasti speciali, in questo menu è possibile impostarli.
Customization
Come tutti sapete, XP si ricorda per ogni finestra l'ordinamento o i campi personalizzati che avete impostato.
In questo menu è possibile impostare il numero massimo di cartelle che il sistema operativo può ricordare.
Slide Show
In XP è possibile visualizzare le immagini contenute in una cartella in modalità Slide-show.
In questo menu si imposta l'interavallo di attesa tra un'immagine e l'altra.
Il menu: COMMON DIALOGS
In questo menu è possibile impostare alcuni valori per le finistre di dialogo;
Nella prima schermata, infatti, è possibile impostare:
- L'auto-completamento per le caselle di testo relative al nome del file
- Se il computer si deve ricordare degli ultimi file aperti o salvati
- Se visualizzare, nelle finestre di apertura o salvataggio, il pulsante per ritornare alla directory precedente
Places Bar
Places Bar è quella barra verticale presente nelle finestre di common dialog.
In questo menu è possibile decidere se visualizzare quella di default, se non visualizzarla oppure scegliere le cinque icone da visualizzare.
Il menu: TASKBAR E START MENU
Nella prima schermata, viene visualizzata una lista di checkbox per il settaggio del menu Start e della taskbar:
Enable balloon tips: Abilita i consigli all'interno dei fumetti per tutte le applicazioni che supportano i temi di Windows
Show name on Start menu: Visualizza il nome del vostro user nel menu Start (per il "menu Start" di default di Windows XP)
Show taskbar notification icons: Visualizza le icone per le notifiche della taskbar
Warn when low on disk space: Visualizza i warning di poco spazio su disco.
Grouping
In questo menu è possibile impostare le logiche per il raggruppamento delle applicazioni e file aperti sulla barra delle applicazioni.
Start Menu
È fornita una lunga lista di checkbox, per abilitare/disabilitare la visualizzazione di molte applicazioni all'interno della sezione del menu Start, per i programmi più frequentemente utilizzati.
Il Menu: DESKTOP
Il primo settaggio proposto serve per la visualizzazione sul desktop delle icone del sistema operativo.
Le icone possibili sono: Cestino, Documenti, Internet Explorer, Risorse del Computer e Risorse di Rete.
Un'altra via per poter visulizzare o nascondere queste icone è spiegato in questo articolo.
First Icon
È possibile scegliere la prima icona del desktop tra Documenti e Risorse del Computer.
Questo andrà ad influire nel caso voi organizziate/allineiate le icone per nome sul desktop.
Il menu: MY COMPUTER
Per prima cosa, cliccando su questa voce di menu, nella Setting Box viene visualizzata una lista di check box relative alla icone aggiuntive presenti in "Risorse del Computer ".
Qui sarà possibile abilitare/disabilitare la loro visualizzazione.
Drivers
Viene proposta un lunga lista dei dischi presenti e non presenti sul vostro PC, dove voi potrete decidere quali visualizzare e quali non visualizzare.
Special Folder
Windows XP, come sapete, ha una lunga serie di cartelle speciali (tipo Desktop, Immagini, Documenti, Document Template, Menu di Avvio).
In questa sezione, voi potrete, per ogni cartella speciale, cambiare il percorso su disco.
Per esempio: nel caso vogliate cambiare la locazione della cartella Immagini presente in Documenti, basta che selezioniate "My Pictures " e premiate su Change Location .
Vi verrà quindi visualizzata una nuova finestra dove potrete selezionare il nuovo percorso.
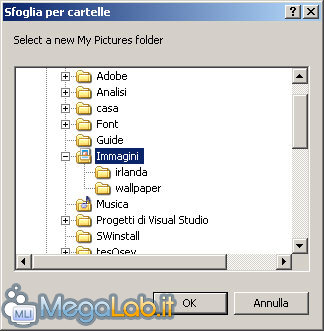
<table width="100%" align="center"><tr><td width="10%"> </td><td>
Sotto Menu AUTOPLAY
In questa area, potete personalizzare, tutto quello che riguarda l'autoplay dei dischi dei CD/DVD sul vostro computer.
Drivers
Scegliete a quali driver/disci (A: , C: , D: , E: , etc....) abilitare l'autoplay.
Types
Scegliete quali tipi di drive abilitare, le scelte proposte sono:
- Abilitare l'autoplay per CD e DVD
- Abilitare l'autoplay per dischi removibili
Handlers
Avete presente che, quando in Windows XP inserite un CD/DVD o collegate un disco removibile alla vostra macchina, se è abilitato l'autoplay, il sistema opertativo ci propone una finestra con le operazioni più comuni da fare con il drive appena collegato o inserito?
Bene, in questo menu noi possiamo scegliere quali operazioni proporre. È possibile modificare o cancellare quelle presenti o, ancora meglio, crearne di nuove.
</td></tr></table>
Drive Letters
Propone una lista delle possibili impostazioni per la visualizzazione delle lettere del drive per i dischi in "Risorse del computer"
Il menu: CONTROL PANEL
Qui potrete, sempre tramite l'ausilio di una lista di check box, abilitare quali icone vedere nel pannello di controllo.
La lista proposta visualizza il nome del file con estensione .cpl (Control Panel Applets) e la relativa descrizione.
Il menu: TEMPLATES
Qui potete cancellare o creare i templates/modelli per i vostri nuovi file.
Infatti, tramite questo menu, è possibile modificare la lista dei modelli di file da creare quando, in una qualsiasi finestra o sul desktop, cliccate con il tasto destro e selezionate Nuovo.
Di default sono selezionate tutte le applicazioni presenti e il risultato è il seguente:
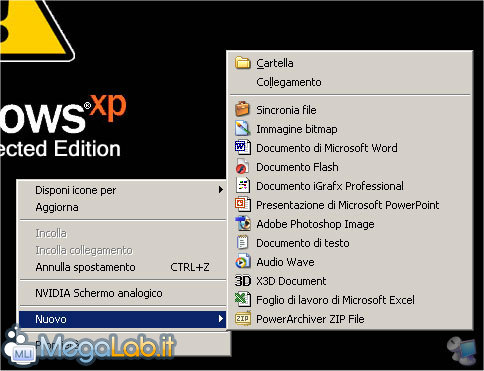
Un po' troppe, non credete?
Questa potrebbe essere una buona soluzione:

Il menu: Internet EXPLORER
Ecco cosa possiamo modificare del tanto amato/odiato IE.
I primi settaggi proposti sono
Autocorrect Backslashes to Slashes: Per correggere automaticamente il BackSlash con lo Slash
Se abilitato, per esempio corregge errori di battitura quali: "http: \\" con "http://":
Include Path search in Address Bar: Se abilitata permette di utilizzare la barra degli indirizzi di una qualsiasi cartella oppure di IE come una shell (come: Menu Start » Esegui)
Per esempio: Se provate a scrivere "cmd" nella barra degli indirizzi di una cartella, senza questa funzione abilitata, Windows vi risponderà con un errore. Con la funzione abilitata, invece, vi verrà aperta una shell di dos.
Toolbar Background
Per ovviare al solito grigio delle finestre di Microsoft, in questo menu è possibile cambiare lo sfondo della toolbar di IE e di Explorer.
Search
In questo menu è possibile impostare dei prefissi di ricerca.
Per esempio, se si usa sempre Google per le proprie ricerche sul web, si deve ogni volta andare su www.google.it e ricercare ciò che serve. Qui, tramite la creazione di un prefisso di ricerca, si può velocizzare la procedura.
Facciamo "Create ".
Nella finestra che ci appare scriviamo il nome del prefisso e l'URL da digitare, aggiungendo un %s dove vogliamo che vada a sostituire il termine da noi cercato.
Prefisso : Google
URL : http://www.google.it/search? sourceid=navclient&hl=it&IE=UTF-8&q=%s
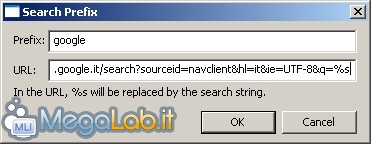
Poi confermiamo la finestra e facciamo "Apply "
Ora, se aprite IE e scrivete "Google MegaLab.it", il browser caricherà direttamente questa pagina:
http://www.google.it/search? sourceid=navclient&hl=it&IE=UTF-8&q=MegaLab.it
Andando a sostituire la stringa MegaLab.it al %s inserito nell'URL
View Source
Qui è possibile modificare il programma con cui vogliamo che il sistema operativo visualizzi il sorgente della macchina quando clicchiamo su "Visualizza >> HTML "
Small Animation
Se siete stanchi del solito loghino di Windows XP che sventola in alto a destra quando la pagina sta caricando, in questo menu ci viene data la possibilità di cambiare questa immagine, sia nella versione di Busy che quella Idle.
Ci propone quella standard di XP, quella di IE, oppure una custom scelta da noi.
Large Animation
Come sopra, ma per la versione large.
Image Toolbar
Permette di settare la grandezza minima per le immagini delle toolbar.
La toolbar apparirà (se abilitata) per immagini che sono almeno della grandezza (in pixel) predeterminata
Il menu: COMMAND PROMPT
Sono proposte diverse impostazioni per il settaggio del "Prompt dei Comandi", quali:
File name completation (di default impostato su Tab): Tasto molto utile per la compilazione di lunghi e difficili percorsi all'interno del prompt
Directory complteation (di default non impostato): se impostato permette di scorrere tutti nomi delle cartelle presenti all'interno della directory corrente.
Word separator: Permette di definire un carattere o una stringa che venga interpretata come separatore di parole.
Enable selection coloring: Se abilitato permette di colorare segmenti di testo del command prompt.
Per colorare una sezione di testo, una volta abilitata la funzione, basta fare tasto destro » Segna e selezionare ciò che volete colorare. A questo punto per cambiare il colore del font premete contemporaneamente Alt + un numero da 0 a 9; per cambiare invece il colore di sfondo premete Ctrl più sempre un numero da 0 a 9.
Il menu: LOGON
Keep Ras connections after logoff: Se abilitato mantiene abilitate le connessioni ad Internet anche dopo aver fatto il logoff
Parse Autoexec.bat at logon: Se abilitato, durante il logon il file viene scannerizzato per vedere se sono presenti dei settaggi per le variabili d'ambiente (SET command). Nel caso vengano trovate, queste saranno impostate per l'ambiete dell'utente.
Show "Administrator" on Welcome screen: se selezionata, questa voce abilita la visualizzazione dell'account Administrator nella schermata di benvenuto (di norma questo account non è mai visualizzato).
Autologon
Per impostare un utente con cui eventualmente effettuare il Log-on automatico.
Unread Mail
Qui è possibile abilitare/disabilitare la visualizzazione delle mail non lette nella schermata di benvenuto.
Se questa funzionalità è abilitata è possibile decidere il tempo in giorni prima che una mail venga considerata non letta.
Indipendentemente dall'abilitazione o disabilitazione della funzionalità è anche possibile applicare il vostro settario a tutti gli utenti o solo al vostro.
Screen Saver
Nel caso abbiate abiliato la funzione che protegge il PC con password quando si attiva lo screen saver, in questo menu potete settare il tempo che deve trascorrere tra il momento in cui parte lo screen saver e quello in cui viene applicata la protezione.
Di default è impostato a 5 sec: ciò vuol dire che, se "uscite" dallo screen saver entro questo tempo, non vi chiede l'inserimento della password, altrimenti si.
Il menu: ACCESS CONTROL
Serve per impostare i permessi degli utenti su alcuni aspetti del s.o., quali:
- Manage file and printing sharing
- Manage file/print server connections
- Enumerate file server disks
- Manage file server open file
- Manage file/print server sessions
- Manage administrative shares
- Manage file shares
- Manage printer shares
- Connect to file and printer shares
- Connect to administrative shares
- Read file/print server statistics
- Default shares permissions
- Enumerate server transport protocols
- Connect to registry remotely
- Access performace counters
Il menu: REPAIR
Il TweakUI ci fornisce la possibilità di riparare alcuni aspetti del nostro sistema, quali:
Rebuild Icon: Ricostruisce tutte le icone di explorer e rimuove quelli non usate dalla memoria.
Il programma ci consiglia di riparare le icone quando nelle cartelle o nel desktop vengono visualizzate icone errate per programmi o collegamenti.
Repair Font Folder: Riabilita le funzionalità aggiuntive della cartella dei font, nel caso questa si comporti come tutte le altre cartelle.
Repair My Music Icon: Ripristina l'icona standard per la cartella My Music nel caso fosse cambiata
Repair My Pictures Icon: Vedi sopra
Repair My Videos Icon: Vedi sopra
Repair Regedit: Resetta la regedit view state information ai valori di deafult
Ripara regedit quando non mostratutte le colonne della sua interfaccia
Repair unread mail count: Resetta il contatore delle mail non lette per lo user corrente nella schermata di benvenuto e in tutte quelle applicazioni che richiamano la procedura per il conteggio delle mail non lette.
MegaLab.it rispetta la tua privacy. Per esercitare i tuoi diritti scrivi a: privacy@megalab.it .
Copyright 2008 MegaLab.it - Tutti i diritti sono riservati