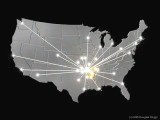 Uno dei temi oggi più discussi, quando si parla di Internet, è quello Sicurezza; si tratta di un argomento molto importante, e, spesso, sottovalutato, ma che tenderà ad assumere sempre maggiore importanza al crescere del numero degli utenti Internet, ed all'aumentare del tempo di permanenza online, in particolare modo per l'utenza "casalinga", dato che le reti "aziendali" sono, in genere, protette in modo adeguato. Bisogna rendersi conto, infatti, che, ogni volta che ci si collega ad Internet, è come aprire le porte del nostro PC, e permettere di entrarvi a chiunque abbia intenzioni ostili; non solo, ma è importante sapere anche "che cosa esce" dal nostro PC, data la sempre maggiore diffusione degli "spyware".
Uno dei temi oggi più discussi, quando si parla di Internet, è quello Sicurezza; si tratta di un argomento molto importante, e, spesso, sottovalutato, ma che tenderà ad assumere sempre maggiore importanza al crescere del numero degli utenti Internet, ed all'aumentare del tempo di permanenza online, in particolare modo per l'utenza "casalinga", dato che le reti "aziendali" sono, in genere, protette in modo adeguato. Bisogna rendersi conto, infatti, che, ogni volta che ci si collega ad Internet, è come aprire le porte del nostro PC, e permettere di entrarvi a chiunque abbia intenzioni ostili; non solo, ma è importante sapere anche "che cosa esce" dal nostro PC, data la sempre maggiore diffusione degli "spyware".
I Firewall
Oggi è finalmente, e facilmente, possibile controllare tutto ciò che entra ed esce dal nostro PC, mentre siamo collegati, mediante programmi particolari, detti "Firewall" (letteralmente, "parete tagliafuoco"), che, se correttamente configurati, rappresentano la migliore protezione oggi disponibile contro i pirati informatici, essendo in grado di impedire a "trojan" e spyware di trasferire segretamente informazioni personali ed altri dati riservati dal PC locale al mondo esterno. Lavorano tutti con Windows 9x, Me, NT, e 2000, e praticamente tutti supportano le versioni più recenti di Internet Explorer e di Netscape Navigator.
Zone Alarm, di Zone Labs, ha due vantaggi rispetto alla concorrenza: è molto facile da configurare, ed è gratuito per un uso personale. Per entrambi questi motivi è uno dei firewall per uso personale tra i più diffusi. Gli standard di protezione sono considerati buoni, ed il prodotto è ritenuto di buon livello.
Per un impiego professionale, è invece a pagamento. Così come è a pagamento la versione "PRO", che presenta delle migliorie rispetto alla versione base.
L'installazione, l'avvio, la chiusura
Dopo averlo installato, o perché lo abbiamo downloadato dal sito ufficiale, o perché lo abbiamo trovato in uno dei soliti dischetti annessi alle riviste di informatica e di Internet, ZA si posiziona in " Programmi ". Quindi, per trovarlo, dobbiamo fare questo percorso: "Start--> Programmi-->Zone Labs-->Zone Alarm ".

Clicchiamo due volte su "Zone Alarm ", ed il programma si avvia, mentre, contemporaneamente, apparirà la sua icona nella barra delle applicazioni, in basso a destra (questa zona della barra è anche detta "System Tray", e vi si trovano le icone di tutti i programmi che si avviano automaticamente con Windows, tipicamente, l'orologio). Da tenere presente che, per default, ZA viene caricato automaticamente ad ogni avvio di Windows, e rimane attivo in memoria fino allo spegnimento del PC. Se questo rallenta in maniera fastidiosa l'avvio, e l'esecuzione dei programmi che ci interessano, possiamo scegliere diversamente, e cioè, di caricarlo soltanto quando decidiamo di entrare in Internet, o di scaricare la posta.
Fare così: "Start-->Programmi-->Zone Labs-->Zone Alarm". Clicchiamo due volte su "Zone Alarm" ed il programma si avvia. Quindi, cliccare sulla sua icona nella barra delle applicazioni, in basso a dx: si apre la finestra principale, e poi cliccare sul menu "Configure". Rimuovere il segno di spunta dalla casella "LOAD ZONE ALARM AT STARTUP" (Carica ZA all'avvio).
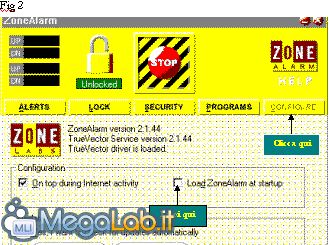
A partire da questo momento, dovremo ricordarci di lanciare manualmente ZA prima di collegarci ad Internet.
Per chiudere ZA non è sufficiente fare clic sulla piccola croce in alto a dx nella finestra principale di ZA, come per qualsiasi altro programma per Windows. In questo modo, infatti, il programma viene "minimizzato", restando attivo in memoria, come dimostra la persistenza della sua icona sulla barra delle applicazioni. Per chiudere definitivamente ZA bisogna cliccare con il tasto dx del mouse sull'icona, e, nel menu contestuale, scegliere l'opzione "SHUTDOWN ZONE ALARM" .
Altre voci del menu "Configure", sono: "ON TOP DURING INTERNET ACTIVITY" (se vogliamo che si apra una finestra quando viene riconosciuta una connessione ad Internet), e, "UPDATES" (se vogliamo scaricare gli aggiornamenti del programma). Conviene settarle (inserire un segno di spunta in) entrambe.
ZA è un programma che funziona automaticamente, ed appartiene alla categoria dei firewall "dinamici", nel senso che tiene chiuse tutte le porte di accesso al PC, aprendo quelle necessarie solo ai programmi da noi autorizzati. Esso, però, va configurato, per dirgli cosa lasciare entrare ed uscire dal PC, e cosa, invece, bloccare.
Per la configurazione iniziale (molto semplice), fare doppio clic sulla sua icona, nella system tray; comparirà la finestra principale, dove troviamo 5 menu. Da sx a dx: ALERTS, LOCK, SECURITY, PROGRAMS, CONFIGURE. Sopra il menu ALERTS, vi sono dei grafici che visualizzano in tempo reale upload e download; sopra il menu LOCK vi è l'immagine di un lucchetto (UNLOCKED) (aperto) ; sopra il menu SECURITY vi è l'immagine di un pulsante rosso (STOP) ; sopra il menu CONFIGURE vi è il logo di ZA, con l'aiuto in linea (HELP).
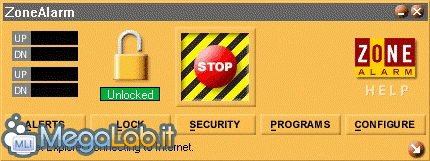
Vediamo i menu nello specifico.
Menu Alerts
Cliccando su questo menu, si apre la finestra "INTERNET ALERTS", nella quale possiamo distinguere un riquadro centrale, "CURRENT ALERTS", (Allarmi in corso), dove sono visualizzati eventuali tentativi di intrusione durante la sessione corrente di lavoro. Spuntando la casella "LOG ALERTS TO A TEXT FILE" (Registra allarmi in un file), potremo salvare su disco un file con tutti i tentativi di intrusione. Spuntando la casella "SHOW THE ALERT POPUP WINDOWS" (mostra la finestra pop di allarme), saremo avvisati in occasione di ogni eventuale tentativo di intrusione, con la comparsa di una piccola finestra gialla: "THE FIREWALL HAS BLOCKED Internet ACCESS TO YOUR COMPUTER (TCP PORT X (dove "X" è il numero di una porta) FROM 198.181.25.5 (TCP Port 16267) (per esempio) ". L'attacco, in questo esempio, è stato portato alla porta numero "X", e IP dell'intruso è "198.181.25.5". In questi casi, basta fare clic su OK, la finestra si chiude, e ZA non fa entrare nessuno. Se clicchiamo su "MORE INFO" (Altre informazioni), invieremo l'avviso al servizio "ALERT ANALYZER" di Zone Labs, che indicherà la causa più probabile dell'allarme, ed i possibili rimedi.
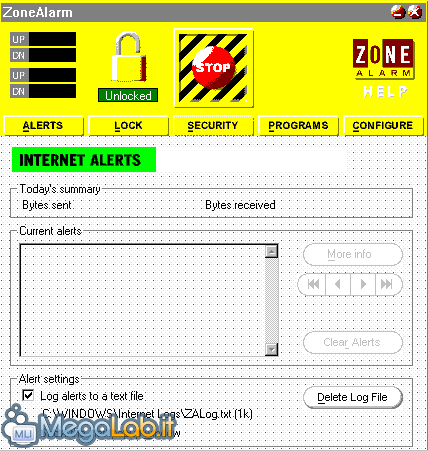
Menu Lock
Cliccando su questo menu, si apre la finestra "INTERNET LOCK SETTINGS" (settaggi del blocco Internet) dove è possibile configurare ZA in modo da bloccare qualsiasi tipo di traffico da e per Internet, in modo automatico, dopo un certo periodo di inattività del PC, o nel momento in cui parte il salvaschermo. Per attivare il blocco automatico, spuntare la casella "ENABLE" ("DISABLE" se non si vuole il blocco automatico) ; quindi, scegliere se si vuole attivare il blocco dopo un certo numero di minuti di inattività ("ENGAGE INTERNET LOCK AFTER … MINUTE OF INACTIVITY"), o se lo si vuole attivare contemporaneamente al salvaschermo; si suppone, infatti, in tal caso, che l'utente sia assente ed il PC, pertanto, incustodito ("ENGAGE INTERNET LOCK WHEN SCREEN SAVER ACTIVATES"). L'una opzione esclude l'altra.

Nel riquadro "AUTOMATIC LOCK ", vi sono altre due opzioni: "PASS LOCK PROGRAMS MAY ACCESS THE INTERNET" (i programmi autorizzati possono accedere ad Internet). Se la spuntiamo, conviene farlo, permetteremo ai programmi con il PASS LOCK abilitato (vedi in seguito), di continuare a funzionare pure in presenza del blocco automatico (per esempio, programmi di posta elettronica configurati per controllare automaticamente ogni tot minuti se è arrivata nuova posta) ; "HIGH SECURITY.ALL INTERNET ACTIVITY STOPPED" (Alta sicurezza. Tutta l'attività Internet è bloccata). Se la spuntiamo, blocchiamo ogni trasferimento di dati all'avvio del blocco automatico. Anche in questo caso, l'una opzione esclude l'altra. Un consiglio: per una navigazione Internet non "paranoica", si può impostare il menu come da figura.
Menu Security
Cliccando su questo menu, appare la finestra "SECURITY SETTINGS" (settaggi della sicurezza), nella quale è possibile impostare 3 diversi livelli di sicurezza: LOW (Bassa), MEDIUM (Media), HIGH (Alta), ed è possibile scegliere diversi livelli di sicurezza per la rete locale (LOCAL: pannello verde), ed Internet (Internet: pannello celeste), tenendo presente che la sicurezza in Internet non può essere inferiore a quella della rete locale. Di solito le impostazioni predefinite vanno benissimo, con un livello MEDIUM in LOCAL, ed HIGH in Internet, che fa si che tutti gli accessi ad Internet siano confermati dall'utente. Se, comunque, si vogliono impostare dei diversi parametri di sicurezza, lo si può fare facendo scorrere i cursori presenti nei due pannelli.
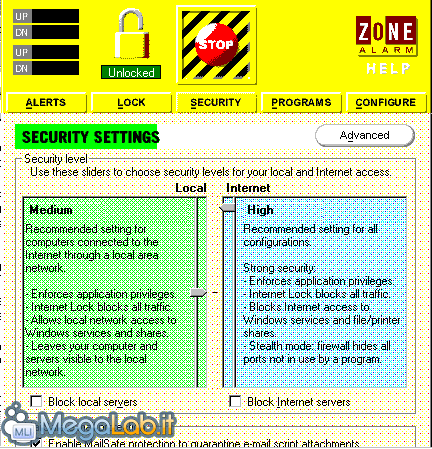
La suddivisione della schermata in due pannelli (LOCAL ed Internet), si spiega col fatto che ZA è in grado di controllare anche il trasferimento di dati nelle reti locali di computer (quella di casa, quella dell'ufficio, ecc.). Se possediamo una rete locale, dobbiamo preoccuparci di dirlo a ZA, per evitare che il trasferimento di dati da un PC all'altro sia bloccato dal programma. Per eseguire i settaggi adeguati, fare clic sul pulsante "ADVANCED ", che si trova a dx della scritta "SECURITY SETTINGS".
Spuntando l'opzione "BLOCK LOCAL SERVER" (blocca i server locali), posta sotto il pannello "LOCAL", faremo in modo che il PC non possa ricevere dati da nessuno dei PC della rete locale; spuntando l'opzione "BLOCK INTERNET SERVER", posta sotto il pannello "Internet", faremo in modo che nessun PC della rete possa connettersi al ns come server (in pratica, il ns PC non può inviare dati alla rete) Queste due caselle, di default, non sono spuntate. È, invece, spuntata di default, la casella sottostante: "ENABLE MAILSAFE PROTECTION TO QUARANTINE E-MAIL SCRIPT ATTACHMENTS", (attiva protezione mail sicura per mettere in quarantena gli script allegati). Ricordiamo, infatti, che, pur non essendo un antivirus, ZA è in grado di bloccare gli script allegati ai msg e-mail (la forma più usata dai worm), anche se, al momento, solo i VBScript (file con estensione .VBS = Visual Basic Script). Gli script intercettati, non vengono eliminati, ma posti, appunto, in "quarantena", da dove potranno essere recuperati una volta verificatane la innocuità.
Poiché gli script sono una delle odierne più pericolose fonti di infezione, e poiché ZA non intercetta gli Javascript ed altri tipi di script, è evidente che il programma non può essere considerato una alternativa ad un antivirus.
Menu Programs
Cliccando su questo menu, si apre una finestra, dove vi sono 4 colonne: "PROGRAM" (Programmi), "ALLOW CONNECT" (consenti connessione), "ALLOW SERVER" (permetti il funzionamento come server), "PASS LOCK" (oltrepassa il blocco).
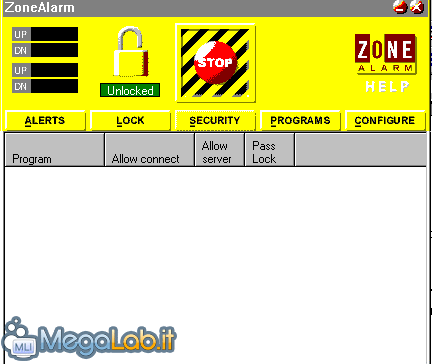
Se abbiamo appena installato ZA, questa finestra è vuota, ma, man mano che lanciamo applicazioni che generano traffico in entrata ed in uscita dal PC (Internet Explorer, Outlook, Telnet, Programmi di trasferimento file, chat, ecc.), si va riempiendo, con il nome della applicazione nella colonna PROGRAM, e con le varie opzioni di accesso ad Internet ed alla rete locale che abbiamo deciso autonomamente per ogni applicazione, nelle altre colonne. Un esempio chiarirà meglio. Supponiamo di lanciare Explorer per la prima volta dopo l'installazione di ZA; Il programma intercetta immediatamente il tentativo di connessione all'esterno, e comparirà una finestra di questo genere: "DO YOU WANT TO ALLOW INTERNET EXPLORER TO ACCESS THE INTERNET?" (consenti ad Internet Explorer di accedere ad Internet?). Facciamo allora clic su "Yes", e, se non vogliamo che ogni volta che lanciamo IE, ZA ci blocchi con la stessa domanda, spuntiamo la casella "REMEMBER THE ANSWER EACH TIME I USE THIS PROGRAM" (ricordati la risposta ogni volta che uso questo programma).
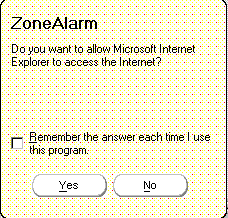
Adesso dobbiamo impostare le varie autorizzazioni, e lo possiamo fare anche a connessione interrotta. Clicchiamo due volte sulla icona di ZA, ed andiamo al menu "PROGRAMS". Nella colonna "PROGRAM" ora troviamo "Internet Explorer", con un "? " verde nella colonna "ALLOW CONNECT".
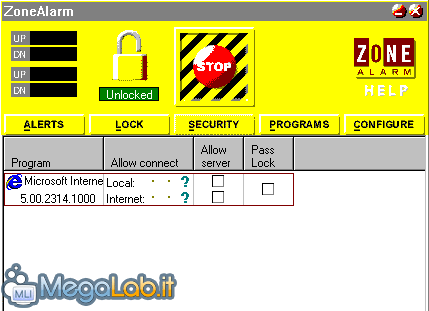
Clicchiamo su Internet Explorer, e comparirà un menu di scelta rapida, dove, sia per l'area LOCAL, sia per l'area Internet possiamo impostare varie autorizzazioni:
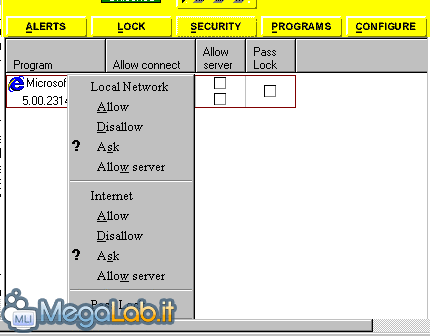
"ALLOW" (consenti la connessione): se lo scegliamo, compare un segno di spunta verde nella colonna corrispondente; "DISALLOW" (non consentire la connessione): se lo scegliamo compare un segno di croce rossa; "ASK" (chiedere): se lo scegliamo compare un punto interrogativo verde. Questo vuol dire che, ogniqualvolta il programma cerca di entrare in Internet o in una rete locale, viene bloccato da ZA, che ci chiederà l'autorizzazione a lasciarlo passare o meno. Se decidiamo di lasciarlo passare, e non vogliamo che ZA lo blocchi ogni volta (come visto sopra), la sua impostazione, nella colonna "ALLOW CONNECT" passerà dal punto interrogativo verde, al segno di spunta verde; "ALLOW SERVER" (permetti il funzionamento come server): se lo spuntiamo autorizziamo il programma a ricevere dati dall'esterno; "PASS LOCK" (oltrepassa la chiusura): se lo spuntiamo, diamo al programma la autorizzazione a superare il blocco automatico di ZA; "REMOVE" (rimuovi), per eliminare il programma selezionato dalla lista.
Due cose importanti: è possibile scegliere impostazioni diverse per l'area LOCAL e per quella Internet; Le impostazioni inizialmente stabilite possono essere facilmente modificate in qualunque momento.
Due ultime informazioni: se clicchiamo sul "lucchetto" (UNLOCKED) (aperto), questo passa a "LOCKED" (bloccato), mentre sulla sua icona, in basso a dx sulla barra delle applicazioni, compare una x rossa su sfondo giallo. In queste condizioni, ZA permette l'accesso ad Internet solo alle applicazioni con l'opzione "PASS LOCK" abilitata, mentre, ogni volta che cercherà di connettersi un programma che non ha il "PASS LOCK" spuntato, apparirà una finestra di dialogo, che ci informerà del tentativo, e ci darà la possibilità di sbloccare temporaneamente quel programma, cliccando sul pulsante "LOCKED"
Se, invece, premiamo il pulsante "STOP", avremo un blocco immediato di tutte le connessioni esterne in corso, a prescindere dalle impostazioni della colonna "PASS LOCK".
Vediamo adesso quali possono essere le configurazioni ottimali per alcuni programmi:
1. EXPLORER: SI (ALLOW CONNECT Internet) ; NO (ALLOW SERVER Internet) ; SI/NO (PASS LOCK)
2. OUTLOOK: SI (ALLOW CONNECT Internet) ; SI (ALLOW SERVER Internet) ; SI/NO (PASS LOCK) (SI se vi è un controllo automatico ogni tot minuti della posta arrivata)
3. CHAT: SI (ALLOW CONNECT Internet) ; SI (ALLOW SERVER Internet) ; SI/NO (PASS LOOCK)
Altri Firewall per uso personale:
- Black ICE Defender di Network Ice. A pagamento. In inglese. Acquistabile solo sul sito del produttore.
- ESafe Desktop di Aladdin Knowledge Systems. Gratuito per uso personale. In italiano. Le versioni per uso professionale sono distribuite in Italia da Techne Security.
- McAfee Firewall di Network Associates. A pagamento. In inglese.
- McAfee Internet Guard Dog di Network Associates. A pagamento. In italiano.
- Norton Personal Firewall 2001 di Symantec. A pagamento. In italiano
- Norton Internet Security 2001 (Family Edition) di Symantec. Qui il firewall precedente è integrato con altri programmi, quali il blocco di determinati siti web, ed il Norton Antivirus. A pagamento. In italiano.
- Sphinxwall Personal Firewall 1.0.0.612 di Biodata. A pagamento.
- Sygate Personal Firewall di Sygate. Gratuito per uso personale.
- Tiny Personal Firewall di Tiny Software. Gratuito per uso personale.
MegaLab.it rispetta la tua privacy. Per esercitare i tuoi diritti scrivi a: privacy@megalab.it .
Copyright 2008 MegaLab.it - Tutti i diritti sono riservati
