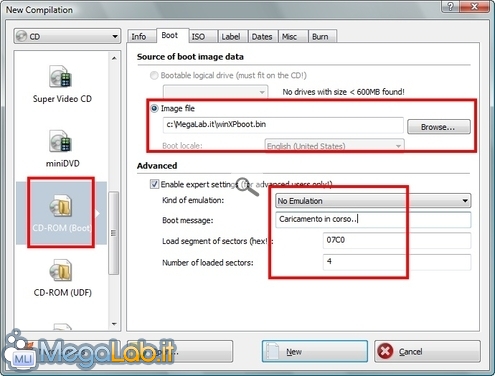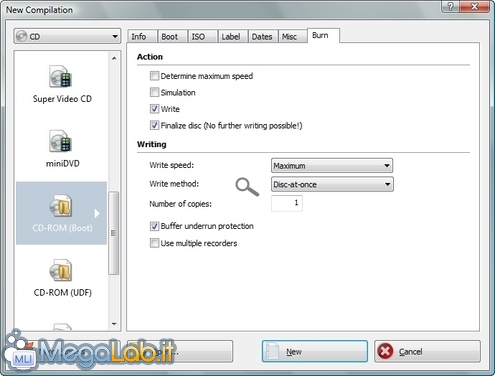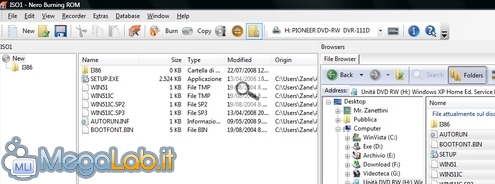Articolo ampliato e aggiornato in alcune parti
Molte volte si desidera apportare qualche modifica ai file di installazione presenti sul CD di installazione di Windows. Si potrebbe decidere di bypassare CD-Key, integrare un Service Pack, automatizzare l'installazione o anche solo di aggiungere al CD tutti i driver per il nostro sistema, in modo da conservare comodamente tutto su un unico supporto.
È quindi necessario copiare tutto il CD in una cartella sul disco fisso, apportare le modifiche e quindi masterizzare il nuovo supporto (cosa perfettamente legale finché si conservano la licenza e il CD originale).
Il nuovo CD perde però la capacità di avviare il sistema, rendendo la creazione preventiva di un disco di ripristino che permetta di accedere al CD-ROM l'unica alternativa per tornare operativi dopo una formattazione.
Seguendo queste istruzioni, vedremo che è possibile creare un CD perfettamente "bootabile". Prima di iniziare, procuratevi un CD-RW: è sempre meglio masterizzare prima su un RW e provare se il CD è effettivamente in grado di bootare, prima di sprecare una mezza dozzina di CD-R.
Le istruzioni passo-passo sono divise in due pagine, e mostrano come ottener il risultato cercando utilizzando "Nero Burning ROM" oppure "CDRWIN".
Preparare i file
Prima di scegliere quale programma usare, preparate i file necessari, uguali per ambedue i processi. Per prima cosa, scaricate i file di boot, e scompattateli in una cartella temporanea a piacimento (nel prosieguo, la chiameremo c:\MegaLab.it).
Potete notare che l'archivio conteneva molti file: oltre alle solite e informazioni e link inseriti da MegaLab.it, troverete altri file.
Windows Vista e Windows 7
La procedura per creare un CD di boot di Windows Vista o Windows 7 è completamente differente. Fare riferimento all'articolo "Rendere (nuovamente) bootabile il DVD di Windows Vista".
Windows XP
Se state preparando un nuovo CD di Windows XP, cancellate tutti i file scompattati nella cartella c:\MegaLab.it, eccezion fatta per winXPboot.bin, valido sia per la versione inglese, sia per quella italiana, sia per Professional che per Home Edition.
Windows Server 2003
Se invece state preparando un CD per Windows Server 2003, dovete conservare solo win2003boot.bin + CDROM_NT.5 + CDROM_IS.5
Windows 2000
Se invece state preparando un CD per Windows 2000, dovete conservare solo win2000boot.bin + CDROM_NT.5 + il file abbinato alla vostra versione:
- Windows 2000 Professional (il più diffuso) conservate CD-ROM_IP.5
- Windows 2000 Server / Windows Server 2003 conservate CD-ROM_IS.5
- Windows 2000 Advanced Server conservate CD-ROM_IA.5
È un passaggio molto delicato, fate molta attenzione o il CD non funzionerà!
Preparasi a masterizzare!
Ora procedete così: copiate i file necessari più tutto il CD in una nuova cartella temporanea, che chiameremo c:\MegaLab.it.
Bene, siamo già a buona strada. Nei prossimi passaggi cominceremo a descrivere la masterizzazione, quindi controllate approfonditamente quanto preparato fino ad ora prima di proseguire.
Creare il CD bootabile con Nero Burning ROM
Nero Burning ROM è attualmente il prodotto per la masterizzazione più diffuso.
Nell'esempio utilizziamo la versione 8 inglese, ma seguendo le immagini dovreste essere in grado di muovervi agevolmente anche con l'edizione italiana o una versione precedente.
Lanciate Nero e create una nuova compilation: dalla colonna di sinistra, scegliete CD-ROM (Boot).
Ora la parte più delicata: copiate i parametri esattamente come visualizzati nell'immagine qui sotto (a parte il Boot message, che potete modificare a vostro piacimento).
Notate in particolare il percorso del file di boot .bin scompattato in precedenza e relativo alla versione di Windows per cui state preparando il CD, il valore No Emulation per quanto riguarda l'opzione Kind of emulation e il numero 4 da specificare nel campo Number of loaded sectors
Portatevi quindi sulla scheda Burn e copiate i dati dell'immagine (ovviamente selezionate la velocità di scrittura a voi più congeniale). Notate la spunta nell'opzione Finalize disc e Disc-at-once come tipo di scrittura.
Cliccate ora New e aggiungete tutti i file di installazione di Windows precedentemente copiati sul disco fisso
Ricordate di specificare l'etichetta del vostro CD: scegliere un nome facilmente intelleggibile, come XPProSP3ITA, vi aiuterà a riconoscerlo con semplicità in seguito
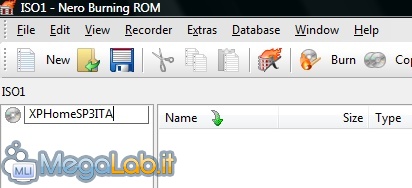
Le impostazioni a questo punto sono finite, e potete premere il pulsante Burn per iniziare a creare il vostro CD. Vi consiglio vivamente di provare prima con un CD riscrivibile (CD-RW), per copiarlo su un CD standard solo in seguito, dopo esservi sincerati che tutto funzioni correttamente.
Per testare il vostro nuovo disco, inserite il CD, riavviate il sistema e configurate la periferica di boot da BIOS: se tutto sarà andato per il verso giusto, il disco sarà bootabile e partirà la fase di installazione di Windows.
Complimenti!
Errori noti
Di veri e propri errori non ce ne sono: negli anni ho ripetuto questa operazione con successo in svariate occasioni su sistemi differenti, ottenendo sempre i risultati cercati. Se il CD non funziona, rileggete (questa volta attentamente ;-)) l'articolo. I punti più pericolosi sono la scelta dei file da includere in accordo con la vostra versione e la prima schermata in Nero per specificare il boot del CD.
Fino a qui ho mostrato la procedura con Nero Burning ROM. Se invece vi trovate più a vostro agio con CDRWIN, continuate a leggere.
Masterizzare con CDRWIN
CDRWIN, è uno shareware disponibile in prova gratuita per 30 giorni: è un programma piuttosto complesso, ma veramente completo e potentissimo, che si è guadagnato una grossa fetta di utenza sopratutto fra gli "smanettoni". Purtroppo è solo in inglese, ma seguendo le immagini dovreste riuscire a orientarvi.
Potete scaricarlo alla fine di questa pagina. Una volta ottenuto l'eseguibile, installatelo e... si parte.
Lanciate CDRWIN e selezionate File Backup and Tools, rappresentato dall'icona

Questa funzione vi permetterà di cominciare a preparare il vostro CD: ora, digitate c:\Megalab.it in Directory or File Name, quindi selezionate Add.
Modificate quindi a dovere la vostra finestra in modo da renderla esattamente uguale a quella riportata qui sotto. Fate molta attenzione a questo passaggio.
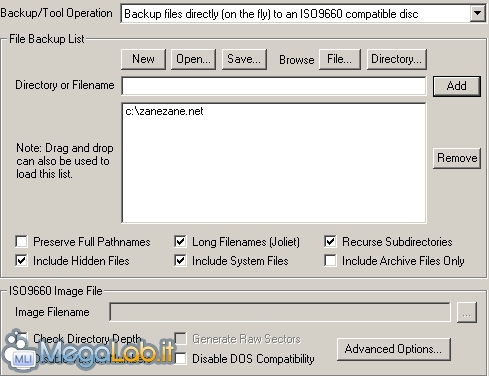
Selezionate ora Advanced Options...: si aprirà una nuova finestra che dovete rendere così: (in caso il CD che volete creare sia di Windows XP, sostituite c:\MegaLab.it\win2000boot.bin con c:\MegaLab.it\winXPboot.bin)
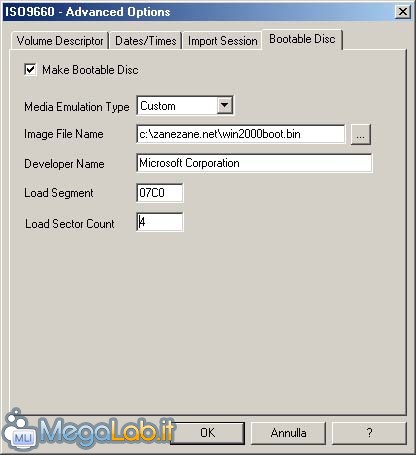
Selezionate ora Ok in questa finestra, quindi START e per iniziare la masterizzazione Continue.
Vi apparirà la schermata riportata di seguito, segno che la masterizzazione è in corso
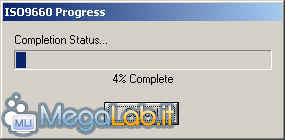
Non stupitevi se il processo impiega un po' di tempo: è una limitazione della versione di prova di CDRWIN: può scrivere solo a 1x.
Al termine di questa fase, il vostro CD dovrebbe essere pronto e bootabile: riavviate il sistema con il disco inserito e configurate la periferica di boot da BIOS: se tutto sarà andato per il verso giusto, il nuovo supporto sarà bootabile e partirà la fase di installazione di Windows.
MegaLab.it rispetta la tua privacy. Per esercitare i tuoi diritti scrivi a: privacy@megalab.it .
Copyright 2008 MegaLab.it - Tutti i diritti sono riservati