Cosa è l'MP4
Il cosiddetto "Mp4" è un formato di compressione video rivoluzionario che permette di ridurre le dimensioni dei file video senza una rilevante perdita di qualità. Generalmente i file in tale formato occupano solo una frazione (circa il 15%) della dimensione di un DVD standard, inoltre la risoluzione di 640x480 lo rende il miglior formato per l'home video. Il livello di compressione dipende dalla qualità e dalla risoluzione scelte per l'audio ed il video, ma generalmente 80-90 minuti con una risoluzione video di 640*480 occupano 650 MB di spazio.
Utilizzi del MP4
L'MP4 può essere utilizzato in svariati campi. Ad esempio, può essere utilizzato per conservare filmati catturati da una webcam in circa 1/15 dello spazio o comprimere un filmato acquisito tramite scheda di acquisizione. Ancora, lo si può utilizzare per visualizzare filmati su un sito Internet.
In ambito di backup, può essere utilizzato per masterizzare su un normale supporto CD-R un film originariamente inciso su DVD: di questo ultimo aspetto parleremo più diffusamente in un altro articolo, vista la maggiore complessità di questo procedimento.
Svantaggi
Gli svantaggi sono veramente pochi rispetto ai benefici che una compressione di questo tipo può portare:
- La compressione in Mp4 richiede almeno Pentium II 233 MHz e 32 MB RAM
- La riproduzione di filmati compressi richiede almeno un Pentium 233 MHz MMX con almeno 64 MB RAM
- La riproduzione di questi filmati può avvenire soltanto a patto di installare uno speciale decodificatore di pochi kB
L'MP4 confrontato con gli altri algoritmi di compressione
L'Mp4 non ha concorrenti, almeno per il momento: come dimensioni, il file di output può essere quasi paragonato a un filmato in Real Video, con una qualità video nettamente superiore. In più il codec è totalmente freeware, a differenza del Real Producer.
Rispetto all'MP2, l'MP4 produce file di dimensioni 1/2 con una qualità due volte migliore. Di nuovo poi, i codec MP2 sono quasi tutti a pagamento.
Benché l'MP4 utilizzi l'estensione .avi come un normale file video Windows (vedremo in seguito come risolvere questo problema), questo formato garantisce file di output in rapporto 1: 25 con un normale file .avi
Non è stato facile rintracciare informazioni in rete relative alla compressione Mp4: è ancora un arte considerata oscura e praticata prevalentemente da appassionati, che spesso danno per scontato che chi legge sappia già molto di informatica e in alcuni casi di programmazione. Come detto in apertura, ho cercato di scrivere questo tutorial per neofiti della compressione, quindi ho optato per una procedura "passo-passo": mi scuso fin d'ora se in alcuni punti sarò ridondante.
1. Procurarsi i programmi
I programmi necessari sono due: il codec DivX e VirtualDub. Sono rintracciabili in molti siti che trattano l'Mp4 ma ho preferito caricarli anche qui allo Zane & Friends Site (ora MegaLab.it), ovviamente nella sezione download.
2. Installare
Installare i due programmi è molto semplice: per quanto riguarda Virtual Dub, tutto quello che devi fare è scompattare il file in una directory e creare quindi un collegamento all'eseguibile "VirtualDub.exe".
Installare DivX è un po' più complicato: devi innanzitutto scompattarlo in una directory temporanea (cioè che potrai cancellare alla fine dell'installazione) e avviare "setup.exe": questo farà partire un wizard che ti assisterà durante la fase di installazione, conclusa la quale dovrai avviare il programma "Run Me First" che troverai nel menu avvio una volta terminato il setup.
3. Aprire il file sorgente
Innanzitutto lanciate Virtual Dub e selezionate il menu FILE --> OPEN VIDEO FILE. Da qui potete aprite il file che volete codificare, chiamato per questo esempio zane.avi.
4. Scegliere un codec Video

Portatevi ora su "VIDEO -> COMPRESSION" e selezionate "DIVX :-) MPEG-4 FAST MOTION". Gli utenti più avanzati potranno anche accedere a "CONFIGURE" per migliorare il rapporto qualità/spazio occupato.
5. Controllare il processo
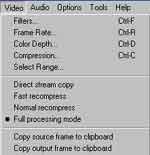
Assicuratevi che nel menu "VIDEO" sia selezionato "FULL PROCESSING MODE".
6. La conoscenza è potere
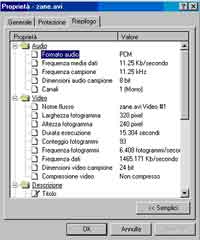
Comprimere l'audio è leggermente più complicato: innanzitutto riducete a icona VirtualDub, quindi cliccate col destro su zane.avi e scegliete "PROPRIETA'", quindi "RIEPILOGO" (oppure "DETTAGLI", dipende da che versione di Windows avete) e segnatevi da qualche parte i valori relativi all'audio.
7. Preparare l'audio

Accedere a "AUDIO" e selezionare "AVI AUDIO" e "FULL PROCESSING MODE".
In caso di filmati senza audio, selezionare "NO AUDIO" e passare al punto 9.
8. Determinare un compressore audio

Ricordate i dati che avete segnato al punto 6? Bene tirateli fuori e confrontateli con la tabella che trovate sotto "AUDIO-->COMPRESSION"
Selezionate innanzitutto il formato audio che desiderate (il migliore è sicuramente l'"MPEG LAYER-3"), quindi "SHOW ALL FORMATS" e cercate fra le varie frequenze quella che più si avvicina a quella dell'audio del file di partenza.
In caso non siate sicuri, fate delle prove. Una volta fatta la vostra scelta, cliccate "OK".
9. Salvare il nostro lavoro

Siete ora tornati alla finestra principale e avete già impostato tutti i parametri che servono al programma. Selezionate ora "FILE-->SAVE AVI" e passate al prossimo punto.
10. L'estensione semplifica la vita

Il programma vi suggerirà di salvare il file con estensione .avi: non è questa la scelta migliore. Digitate il nome del file compresso che volete ottenere e aggiungete a questo .mp4.
Questo vi semplificherà molto la vita in fase di riproduzione.
11. Pronti... Via!

Non appena cliccate su salva, avrà inizio la fase di compressione. Il tempo varia enormemente a seconda dell'hardware disponibile e dalla grandezza del file di partenza.
Un consiglio: su file di grandi dimensioni, il processo di compressione può richiedere anche parecchie ore: mettete il computer a lavorare prima di andare a dormire; al vostro risveglio dovrebbe essere tutto completato.
Ah, prima che me lo chiediate, si, quello nell'immagine qui a fianco sono io.
Una volta entrati in possesso di un Mp4, come riprodurli? In questa parte del corso ci occuperemo di questo aspetto.
Tutta la procedura va eseguita una volta sola: una volta finito, sarà sufficiente fare doppio click su un file Mp4 per visionarlo come un normalissimo videoclip.
12. Modificare l'estensione per organizzare meglio
Come ho già sottolineato, i codec per la compressione Mp4 danno come risultato un file .avi: sinceramente questa scelta non mi è piaciuta molto è ho optato per una procedura personalizzata (ringrazio Paolo Attivissimo per lo spunto).
Innanzitutto, cerchiamo di salvare i file compressi con il nostro codec con l'estensione .Mp4 (è una piccola imprecisione tecnica, ma sorvoliamo...) e, in generale, rinominiamo ogni file .avi che siamo sicuri essere stato compresso con la tecnica Mp4 con questa estensione.
Questo procedimento, sebbene possa sembrare inutile, garantirà un maggior ordine ai nostri filmati. Per determinare quali .avi rinominare, cliccare col destro sul filmato, quindi su "anteprima": se l'anteprima non è disponibile significa che il filmato è compresso.
13. Installare il codec
Il secondo passo da compiere è quello di installare il codec DivX: devi innanzitutto scompattarlo in una directory temporanea (cioè che potrai cancellare alla fine dell'installazione) e avviare "setup.exe": questo farà partire un wizard che ti assisterà durante la fase di installazione, conclusa la quale dovrai avviare il programma "Run Me First" che troverai nel menu avvio. Il DivX è incluso nel pacchetto per la gestione degli Mp4: lo trovi nella pagina dei download.
14. Preparare il PC
Ecco la parte più dura: aprite innanzitutto "RISORSE DEL COMPUTER" e selezionate "VISUALIZZA", quindi "OPZIONI"
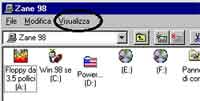
Recatevi ora su "TIPI DI FILE" e cliccate "NUOVO TIPO"

Copiate le informazioni che vedete qui a fianco (Descrizione del tipo: Video Mp4 - Estensione: .mp4) nella vostra finestra, quindi cliccate "NUOVO... "

Cliccando il bottone sopraindicato si apre questa finestra: nella seconda riga dovete inserire il percorso del vostro video player: fra tutti quelli che ho provato, mi sento di suggerire Microsoft Windows Media Player, già installato in Windows 98 - 98SE - 2000. Windows Me integra invece l'imponente versione 7.0, pesantissima e poco maneggevole: per passare alla 6.4, potete utilizzare "System Restore Remover". Il percorso dovrà contenere le viroglette all'inizio e alla fine, come nell'esempio "C: PROGRAMMIMEDIAPLAYERmplayer2.exe".
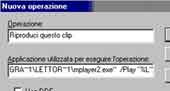
Selezionate "OK" e tornate alla finestra iniziale. Usate quindi "CAMBIA ICONA" per selezionare quale icona rappresenterà i file .mp4 sul vostro disco. Suggerisco una abbastanza caratteristica, a vostra discrezione.
Selezionate di nuovo "ok" e tornate a Windows: ora i file .mp4 saranno visualizzati con l'icona da voi selezionata alla schermata precedente e vengono correttamente riprodotti dal vostro player multimediale (se avete seguito i miei consigli, Windows Media Player). Questa operazione, sicuramente un po' complessa, ti permetterà di organizzare e suddividere meglio i tuoi video, sapendo sempre quali sono compressi e quali no.

MegaLab.it rispetta la tua privacy. Per esercitare i tuoi diritti scrivi a: privacy@megalab.it .
Copyright 2008 MegaLab.it - Tutti i diritti sono riservati
