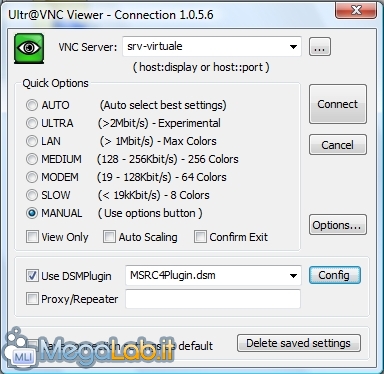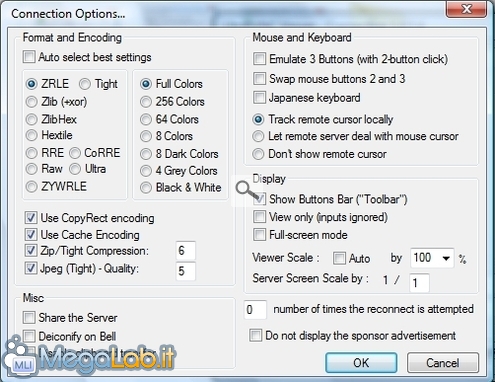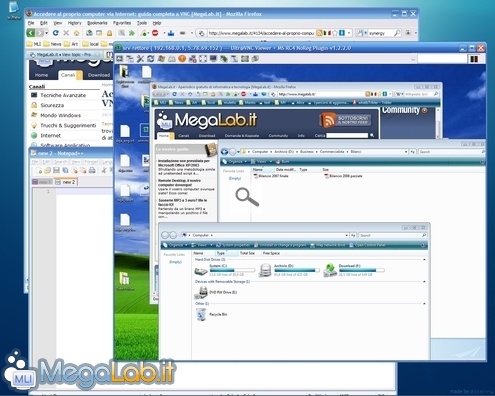Canali
Ultime news

Ultimi articoli
 Le ultime dal Forum |

Correlati TagPassa qui con il mouse e visualizza le istruzioni per utilizzare i tag!
internet (1)
, computer (1)
, remote desktop (1)
, desktop remoto (1)
, guida (1)
, controllo remoto (1)
, vnc (1)
, ultravnc (1)
.
Vediamo ora come collegarsi mediante il client. Per prima cosa, aprite la nostra scheda dedicata a UltraVNC e scaricate il programma. Questa volta però, poiché non è necessario "legare" il software al sistema operativo del client in alcun modo, vi consiglio di preferire la versione "senza installazione", scegliendo sempre la declinazione a 32 bit: questo vi garantirà la massima compatibilità senza alcuna reale penalizzazione in caso vi trovaste a lavorare su un un PC client dotato di Windows a 64 bit. Del pacchetto scaricato, conservate solamente il file vncviewer.exe, cancellando tutto il resto. Copiate tale eseguibile in una nuova cartella e trasferitela sul PC client (salvare il file direttamente su una chiavetta USB è sicuramente un'ottima mossa per averlo sempre a portata di mano!). Sul PC client..Una volta che vi sarete seduti davanti al PC che utilizzerete come client, lanciate vncviewer.exe
Modificare ora le varie opzioni. VNC ServerIn questo campo, digitate l'indirizzo del PC remoto a cui desiderate connettervi. Se avete seguito le indicazioni precedenti, ed avete associato al vostro server un nome a dominio dinamico, andrete ad inserire qualcosa nella forma miopc.no-ip.org. Ricordo solamente che gli hostname dinamici non funzionano a dovere dall'interno della rete LAN: se quindi state lavorando all'interno della vostra rete locale, usate l'indirizzo IP del server, come ad esempio 192.168.0.2. Scelta manuale delle opzioniIl client di VNC può essere utilizzato per collegarsi attraverso reti a larghezza di banda molto differente: dal vecchio modem analogico fino alle veloci reti locali Gigabit Ethernet. In vero comunque, nessuno dei profili proposti di default è veramente ottimale per la connettività via ADSL. Selezionate quindi MANUAL e subito dopo Options... Per prima cosa, rimuovete la spunta da Auto select best settings e scegliete quindi i seguenti parametri:
Lasciate tutte le altre opzioni non citate ai valori proposti di default e premete OK. È ora di connettersi!Finalmente, dopo oltre cinque pagine di configurazione, è giunta l'ora di provare il controllo remoto! Premete Connect e, se avete svolto le operazioni come correttamente, potrete finalmente digitare la password scelta durante la configurazione del server ed accedere al vostro PC Nella prossima pagina, ancora qualche indicazione per l'uso del client. Utilizzare il client Rete e utilizzo del server Pagine
Segnala ad un amico |
- Unisciti a noi
- | Condizioni d'uso
- | Informativa privacy
- | La Redazione
- | Info
- | Pressroom
- | Contattaci
© Copyright 2024 BlazeMedia srl - P. IVA 14742231005
- Gen. pagina: 1.18 sec.
- | Utenti conn.: 353
- | Revisione 2.0.1
- | Numero query: 43
- | Tempo totale query: 0.33