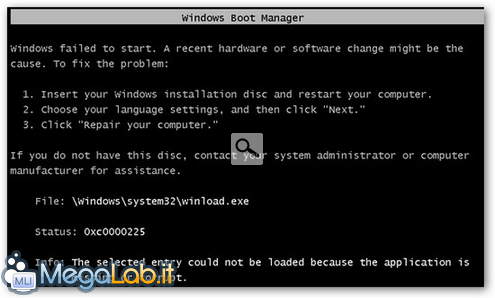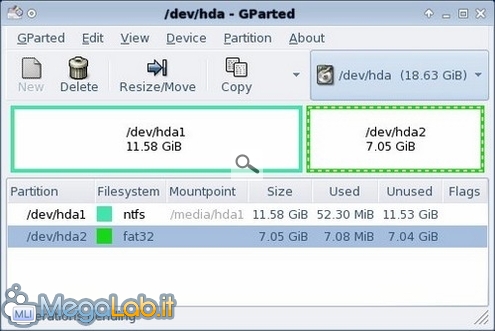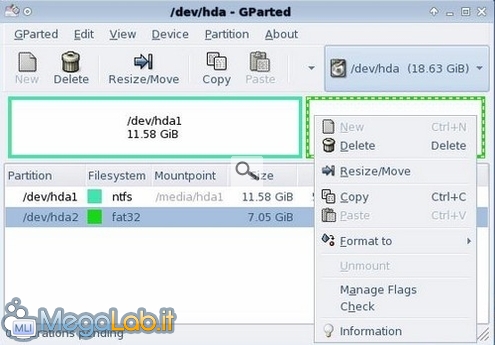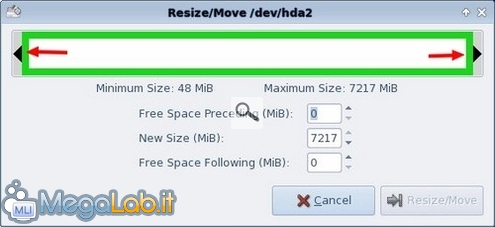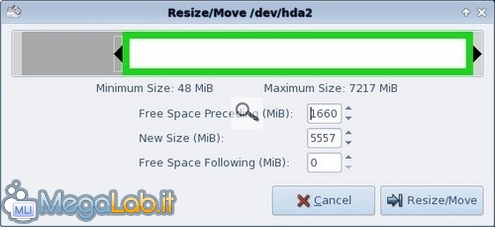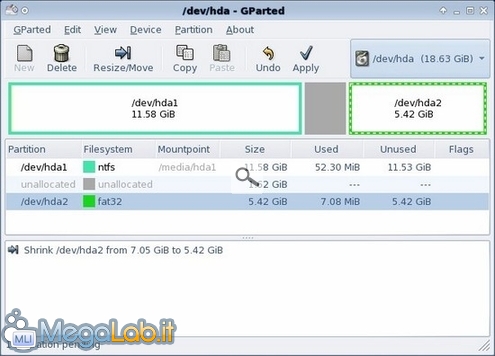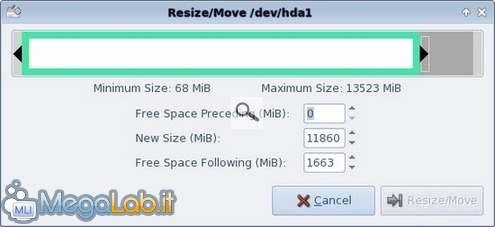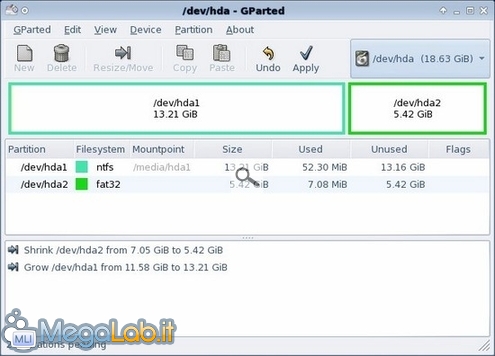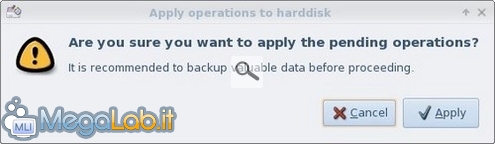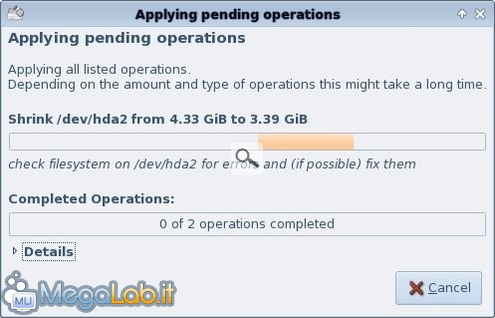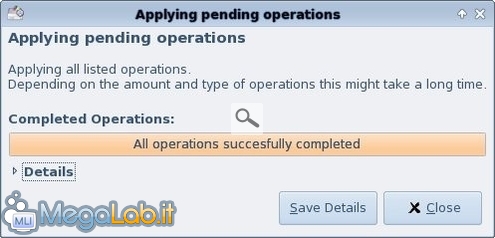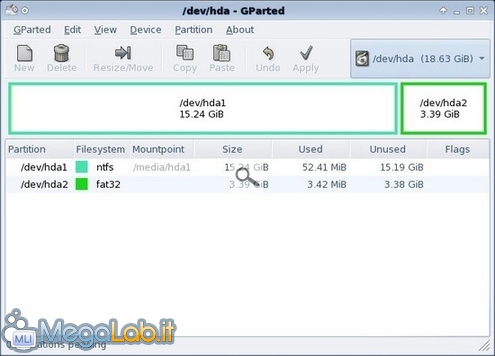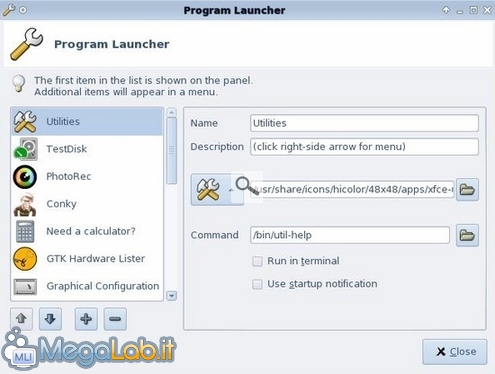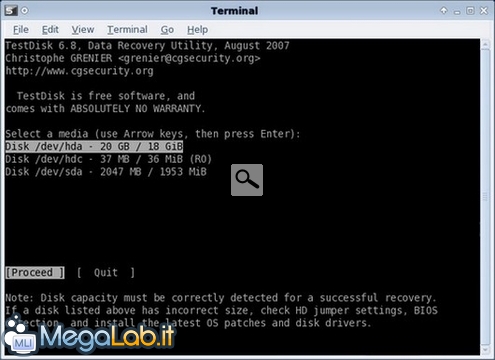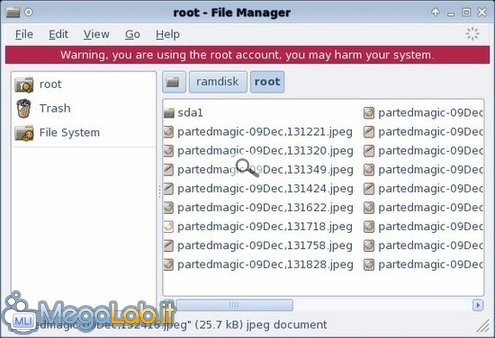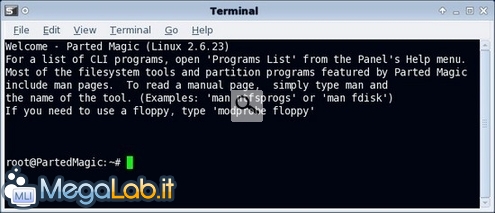Ridimensionare le partizioni degli hard disk con Gparted
Quante volte vi sarà capitato di installare Windows, dividere il disco in più partizioni, per poi scoprire, dopo qualche mese, di non avere più spazio su una partizione, mentre l'altra è quasi vuota?
Solo con Windows Vista è stata inserita una funzione che permette il ridimensionamento delle partizioni direttamente dal sistema operativo. Prima di ciò, bisognava ricorrere a programmi esterni, come Partition magic ad esempio.
Ma ora c'è Gparted, un'utility proveniente dal mondo Linux, che ci permette di ridimensionare le partizioni degli hard disk avendo installata una qualsiasi versione di Windows.
Un altro CD più ricco di funzioni è Parted Magic, che include a sua volta Gparted e altre utility Linux.
N.B. Prima di procedere con qualsiasi modifica delle partizioni, fate un backup dei vostri più importanti dati personali. La procedura è abbastanza sicura, ma tutto può succedere. Perciò, è meglio prevenire eventuali problemi, anziché disperarsi quando ormai è troppo tardi.
Un errore che si potrebbe verificare dopo il ridimensionamento delle partizioni, o la rimozione di una di esse, è il mancato avvio di Windows Vista
Questo errore è capitato anche a me quando ho rimosso la partizione nascosta, contenente il software di ripristino, di un portatile HP utilizzando le stesse funzioni offerte dal programma HP.
Per ripristinare il funzionamento del sistema operativo, bisogna avviare il PC con il DVD di Vista, scegliere le impostazioni della lingua e della tastiera nella prima schermata, selezionare "Ripristina il computer" nella seconda.
In pochi secondi ripristina i file mancanti e il PC è pronto a ripartire.
Non tutto è perfetto: ho provato i CD su un PC con tastiera e mouse wireless, ma non mi venivano abilitati. Non mi ha riconosciuto tutti i dischi SATA. Per alcuni, prima che li riconoscesse, bisognava provare opzioni diverse del menu avvio del CD, anziché la configurazione di default (che va bene per la maggior parte dei computer).
In altri PC, però, è andato tutto per il meglio. Quindi i due CD sono senza dubbio da provare.
Prendo come esempio il CD di boot di Parted Magic, visto che mi ha lasciato salvare gli screenshot del programma.
Dopo aver scaricato e masterizzato l'immagine ISO, impostate nel BIOS il boot da CD-ROM e avviate il PC con il CD appena creato inserito nel lettore.
Dopo essere arrivati ad un primo menu di scelta con sei voci, se non selezionerete alcunché, partirà la prima configurazione (Boot Parted Magic using the default settings), che va bene per moltissimi tipi di computer.
Se invece volete impostare la tastiera italiana, dovete selezionare la seconda voce (Load the extra boot options menu) e, nell'ulteriore menu che appare, scorrere nell'elenco delle tastiere sino alla voce Qwerty/it.map e selezionarla.
Il CD di Gparted permette la scelta della tastiera e della lingua italiana già in fase di avvio. Nella schermata del Load Keymap dovete scegliere 21 IT; nella schermata successiva, Load keymap (Enter the number matching your language. Enter for Us), scegliete 14 ITALIAN.
Anche lo stesso menu di avvio ha maggiori opzioni; alcune di queste sono specifiche per PC HP e mi hanno permesso di vedere il disco SATA su uno dei PC che stavo utilizzando.
Una volta avviato il PC, arrivate ad un desktop. Nella parte bassa, troverete la barra con le varie applicazioni disponibili.
Nelle varie icone, trovate:

1) Gparted è il programma per ridimensionare le partizioni.
2) Thunar è un file manager, in cui è possibile vedere le varie partizioni e compiere operazioni sui file.
3) La console di Linux.
4) Per catturare screenshot delle varie operazioni.
5) Raccoglie tutti gli altri tool presenti nel CD.
6) La documentazione dei vari tool.
7) Uscita dal programma.
Ridimensionare le partizioni
Una volta avviato Gparted, potete osservare vedete lo stato delle partizioni del disco fisso.
Basta cliccare con il tasto destro del mouse sulla partizione da ridimensionare, e compare il menu con tutte le possibili opzioni.
Una volta ridimensionate (Resize/Move) le partizioni presenti, è possibile crearne una nuova (New), cancellare (Delete) una partizione già presente per ricrearla, e formattare (Format to) le partizioni presenti.
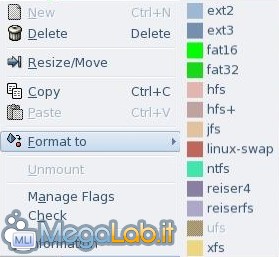
Scegliamo il Resize. Ci posizioniamo col mouse sulla freccia nera e trasciniamo la barra sino a liberare lo spazio che preferiamo.
Importantissimo è che liberiate lo spazio vicino all'altra partizione; se si ridimensiona lo spazio su hda2, come nella foto seguente, non si può passarlo a hda1. Al massimo, potete creare una nuova partizione.
Premete poi Resize/Move.
Premete Apply per confermare l'operazione.
In teoria, potreste sommare anche varie operazioni e applicare una modifica solo alla fine. Per sicurezza, però, consiglierei di confermare ogni volta.
Liberato lo spazio, possiamo assegnarlo all'altra partizione.
Anche qui, trasciniamo la freccia nera sino ad occupare tutto lo spazio liberato in precedenza.
Ecco le due partizioni ridimensionate. Nella parte bassa dello schermo trovate le operazioni ancora da eseguire.
Premete Apply.
Aspettate che si concludano le varie operazioni.
Il tempo impiegato dipende dal numero di operazioni, dalla grandezza del disco e dalla velocità del PC.
Tutte le operazioni sono concluse.
E le partizioni sono state ridimensionate senza errori.
Gli altri tool
Cliccando con il mouse sul lato destro delle icone, appaiono i menu di configurazione e di avvio per i tool aggiuntivi.
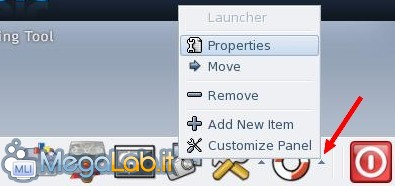
Le opzioni presenti nel Program Launcher servono per la configurazione dei menu di lancio dei programmi. Le icone presenti nel pannello sono completamente personalizzabili, così come il pannello stesso.
Se non siete esperti di Linux, lasciate tutto come lo trovate. Spiegare le possibili modifiche richiederebbe una guida separata solo per queste opzioni.
Questi sono i tool aggiuntivi presenti:
- TestDisk - Test del disco fisso e recupero dati
- Photrec - Recupero foto e dati cancellati
- Conky - CPU task manager
- Need a Calculator - Calcolatrice
- GTK Hardware Lister - Informazioni sul computer e le sue componenti
- Graphical configuration - Serve per cambiare le impostazioni del server grafico (Xvesa o Xorg), come la profondità di colore dei pixel e la risoluzione grafica, nonché il driver utilizzato. Utile per chi dovesse aver problemi con la scheda video
- Remaster Iso Images - Masterizza immagini ISO
- Cd burner - Masterizzare dati
- Xarchiver - Permette di gestire i file compressi come .zip, .tgz e .bz2
- Session file saver - Permette di raccogliere e salvare i file utente creati durante l'uso di Parted Magic e di salvarli in un file compresso su di una partizione selezionata
- Usb operation - Trasforma una chiavetta USB in un Parted magic live USB
- Floppy operations - Formattazione del floppy
- Find utility - Ricerca file e cartelle
- List Partition Table - Crea un report delle partizioni presenti sul PC
- Mount utility - Abilita la visione e l'utilizzo dei dischi fissi formattati in Windows e di chiavette USB. I file delle partizioni montate, quindi, possono essere maneggiati con il File Manager Thunar o da terminale, con i comandi della shell (riga di comando tipo Dos). Questo strumento semplifica all'utente "inesperto" un'operazione che può essere facilmente eseguita manualmente da un utente "smaliziato", mediante il terminale con il comando "mount". IMPORTANTE!!! MAI MODIFICARE LE PARTIZIONI "MONTATE" O FARNE UN CHECK DEL FILESYSTEM, PENA LA PROBABILE PERDITA DEI DATI IN ESSE CONTENUTI. Pertanto, usate questo comando solo se dovete recuperare dei file dalle cartelle del vostro PC.
- Leafpad - Simile a Notepad
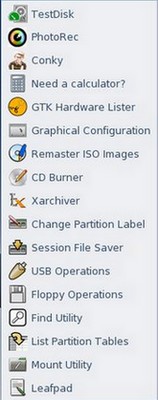
Il TestDisk lancia un controllo del disco fisso, utile per verificare la presenza di errori nel hard disk.
Questo è il file manager di Parted magic. Da usare se avete "montato", tramite il Mount utility, i vostri dischi fissi, quando Windows non si avvia e volete recuperare i dati su una chiavetta USB.
La console di Linux permette di lanciare manualmente una serie di comandi, che eseguono alcune delle funzioni esaminate in precedenza.
Vediamo una breve lista di comandi che potrebbero tornare utili.
Se non avete esperienza del mondo Linux, cercate di non avventurarvi con comandi che non conoscete e che potrebbero essere pericolosi.
- (comando} –help -- Visualizza sintassi e le opzioni più utilizzate con {comando}
- cd [cartella] -- Change Directory = cambio cartella corrente in {cartella}
- ls [cartella] -- List -> Elenca le voci di file e cartelle della cartella corrente o se specificato in [cartella]
- mv [percorso/] {nome_file/cartella} {nuovo_nome_file/cartella} -- Move -> Muove {/Cambia il nome} a file o cartelle
- rm [percorso/]{nome_file} -- Remove -> Elimina il file nome_file
- cp [percorso/]{nome_file} [percorso/][nuovo_nome_file] -- Copy -> Copia il file nome_file in [percorso/] e/o se presente [nuovo_nome_file] rinomina la copia
- mkdir [percorso/]{nomecartella} -- Crea la cartella vuota {nomecartella}
- rmdir [percorso/]{nomecartella} -- Rimuove la cartella vuota {nomecartella}
- grep {stringa} -- Visualizza solo le righe passate al comando attraverso lo standard input che presentano la sequenza di caratteri {stringa} al loro interno (sono ammesse le espressioni regolari)
- cat [percorso/]{nomefile} -- Visualizza il contenuto del file di testo {nome_file}
Es. di utilizzo: cat /home/crasy/prova.txt | grep pippo. Il comando visualizza solo le righe del file /home/crasy/prova.txt che contengono la sequenza di caratteri "pippo".
- mount -t {tipo_filesystem} /dev/{file_partizione} {punto_di_mount} -- "monta"/collega la partizione rappresentata da {file_partizione} nella cartella {punto_di_mount}
- umount /dev/{file_partizione} -- "smonta" (rilascia) il filesystem, terminando eventuali operazioni di scrittura rimaste in sosteso (vedi uso memoria di cache in scrittura)
- mkfs.{filesystem} /dev/{filepartizione} -- Formatta la partizione {filepartizione} con il filesystem indicato
- Dmesg -- Visualizza i messaggi del kernel: riconoscimento delle periferiche hardware e relativo caricamento dei moduli (driver), messaggi di errore nell'accesso alle periferiche, ecc...
- less [percorso/][nomefile] -- Visualizza il file [nomefile], se non specificato lo standard input, con una modalità di scorrimento grazie ai tasti freccia (premere il tasto "q" per uscire)
Es. di utilizzo: dmesg | less. Visualizza i messaggi del kernel in modalità scorrimento, scelta ottimale per la loro visualizzazione completa.
- nano [percorso/]{nomefile} -- Semplice editor di testo. Questo comando permette di modificare/creare il file {nomefile}
- lspci -- Visualizza l'elenco delle periferiche collegate al bus PCI
- lsusb -- Visualizza l'elenco delle periferiche connesse al bus USB
- lsmod -- Mostra l'elenco dei moduli caricati dal kernel
- modprobe [-r] {nome_modulo} -- Carica [/rimuove se presente -r] il modulo {nome_modulo} dal kernel in esecuzione, può tornare utile quando una periferica non viene riconosciuta automaticamente, si può quindi provvedere manualmente.
- modprobe -l -- Mostra l'elenco completo dei moduli del kernel disponibili.
- modinfo {nome_modulo} -- Stampa le informazioni disponibili sul modulo del kernel {nome_modulo}.
- halt -- Arresta il sistema
Spegnimento
Quando avete terminato le operazioni con il PC e volete riavviare, andate sul menu dello spegnimento e selezionate le operazioni che desiderate.
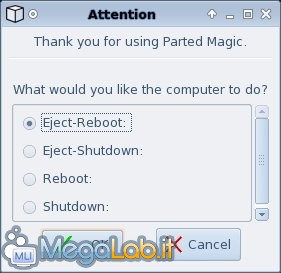
MegaLab.it rispetta la tua privacy. Per esercitare i tuoi diritti scrivi a: privacy@megalab.it .
Copyright 2008 MegaLab.it - Tutti i diritti sono riservati